本記事では、エックスサーバー(Xserver)にWordPressをインストールする手順を解説しています。
エックスサーバーの契約をまだしていない人は、↓の記事をご覧ください。
あわせて読みたい

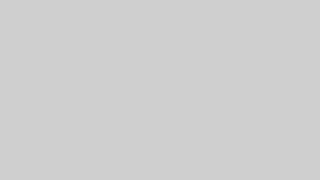
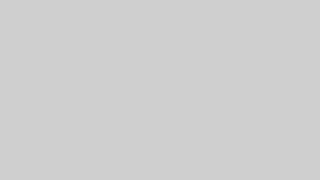
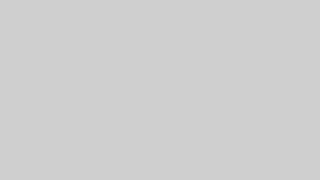
【初心者でも簡単!】WordPressの始め方
この記事では、パソコンに詳しくない方でも簡単にWordPressを始められる手順を画像付きで分かりやすく解説しているよ。所要時間は10分程度だよ。 【Gmailアカウントの作…
WordPressの学習におすすめ書籍
1冊ですべて身につくWordPress入門講座


メリット
- サイト運営に必須のことが学べる
- 基本的な使い方~オリジナルテーマ開発まで学べる
Amazon Kindle Unlimitedに登録すると、月額980円で読み放題だからオススメだよ!
初回30日間は無料だから、まだ登録したことのない人はぜひ試してみてね!
HTML/CSSの学習におすすめ書籍
1冊ですべて身につくHTML&CSSとWebデザイン入門講座


メリット
- HTMLとCSSの基本が体系的に学べる
- Webデザインの基本が学べる
- 1つのWebサイトを作りながら学べる
目次
エックスサーバーにWordPressをインストールする手順
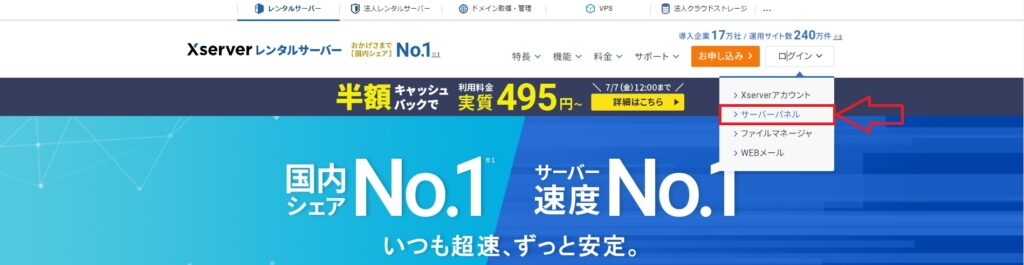
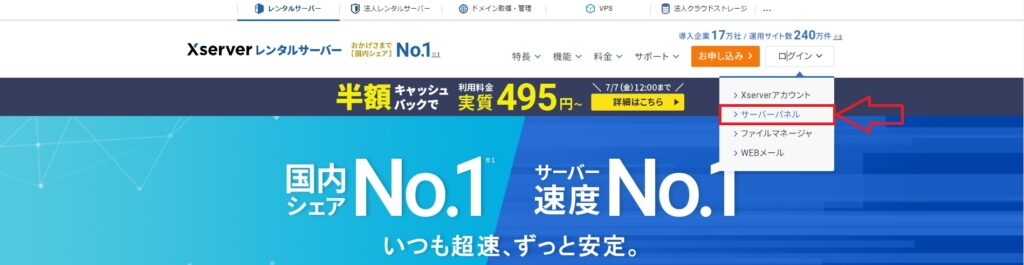
エックスサーバーにWordPressをインストールするには、エックスサーバーのサーバーパネルにログインする必要があります。
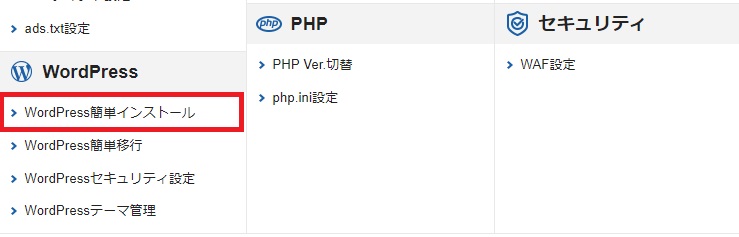
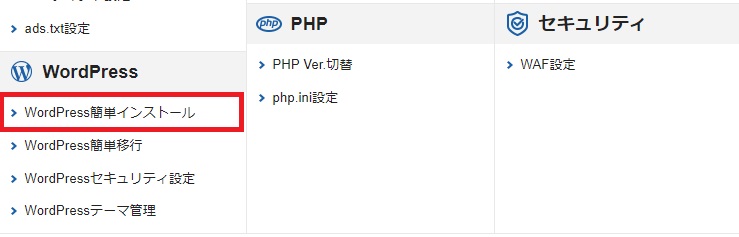
サーバーパネルにログインしたら「WordPress」のメニューにある「WordPress簡単インストール」をクリックします。
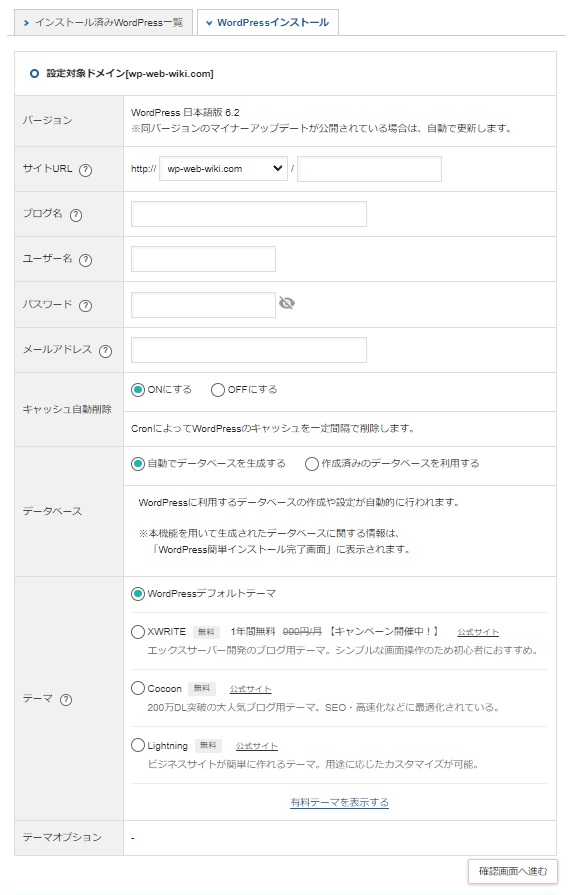
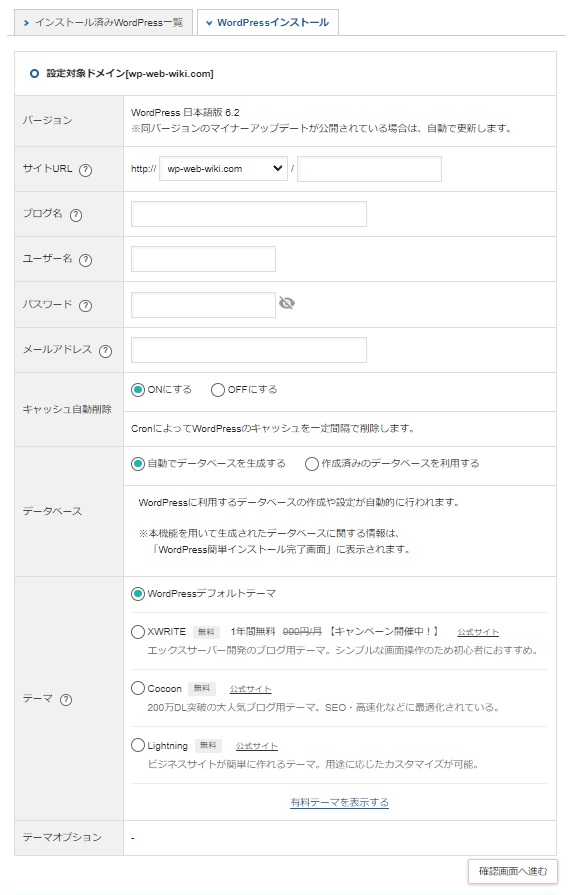
記入例
- サイトURL:wp-web-wiki.com(プルダウンメニューからWordPressをインストールしたいドメイン名を選択。入力欄は空白で問題ありません。)
- ブログ名:WordPressの副業部屋(作成するブログの名前を入力)
- ユーザー名:example-user(ログインする時に使用するユーザー名を入力)
- パスワード:example-password(ログインする時に使用するパスワードを入力)
- メールアドレス:example@gmail.com(管理者のメールアドレスを入力)
- キャッシュ自動削除:ONにする(WordPressのキャッシュをCronによって一定間隔で自動的に削除するかを設定する。デフォルトのONで問題ありません。)
- データベース:自動でデータベースを生成する(既にデータベースを作成している人は「作成済みのデータベースを利用する」を選択します。)
- テーマ:WordPressデフォルトテーマ
入力が完了したら「確認画面へ進む」をクリックします。
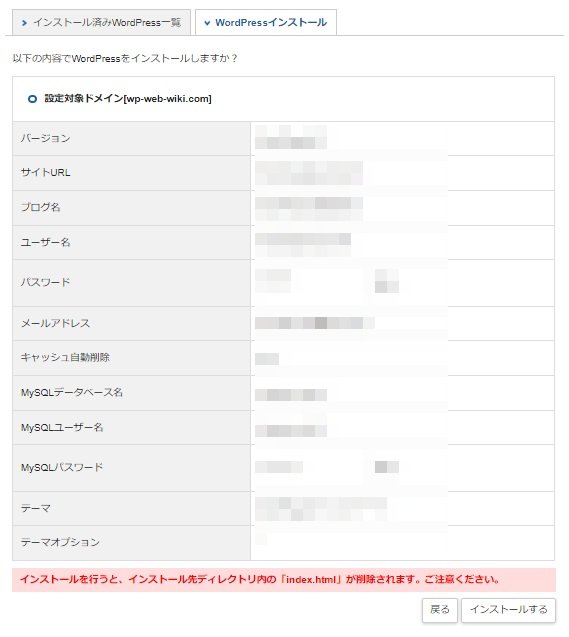
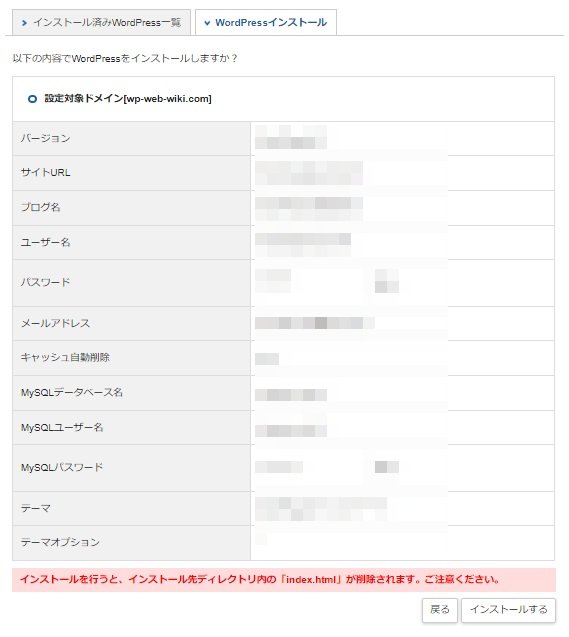
入力内容に誤りが無いことを確認し「インストールする」をクリックします。
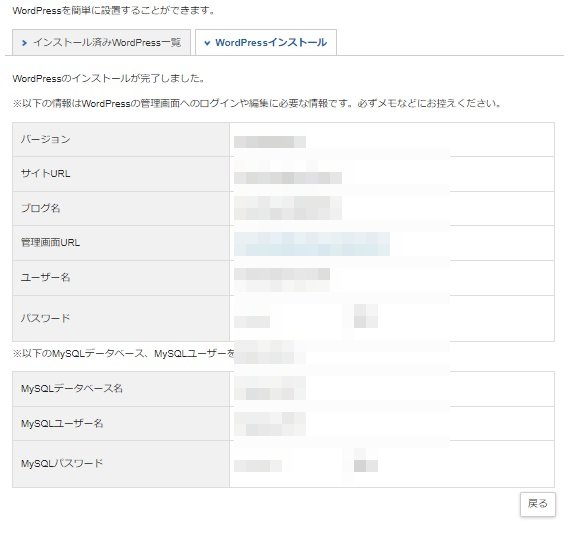
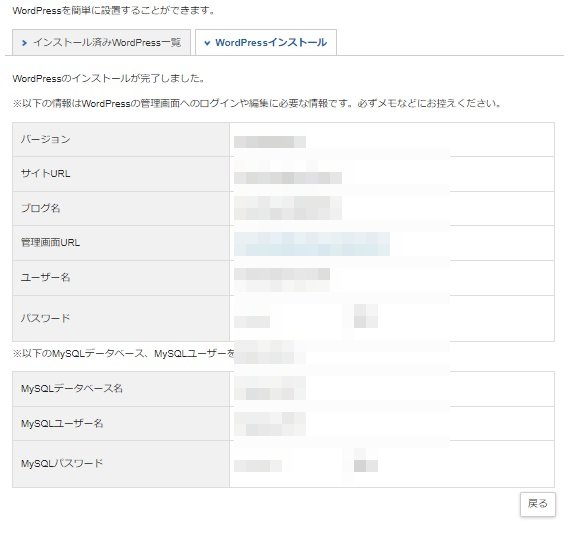
WordPressのインストールが完了すると、管理画面へのログインに必要な情報などが表示されます。忘れないようメモに残しておきましょう。


WordPressの管理画面URLにアクセスすると「無効なURLです。」と表示される場合があります。設定が反映されていないため、少し時間を置いてからアクセスするとログインページが表示されます。
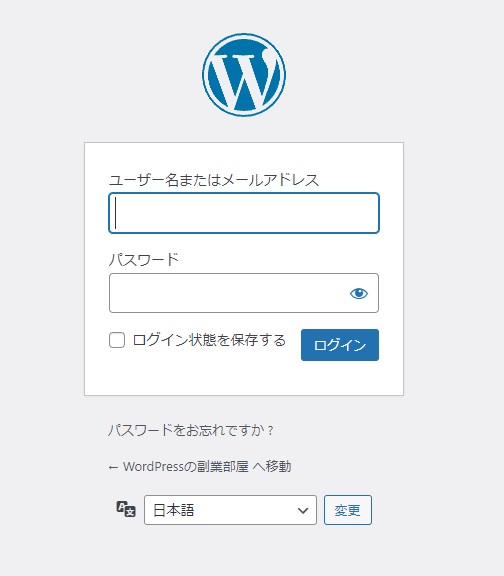
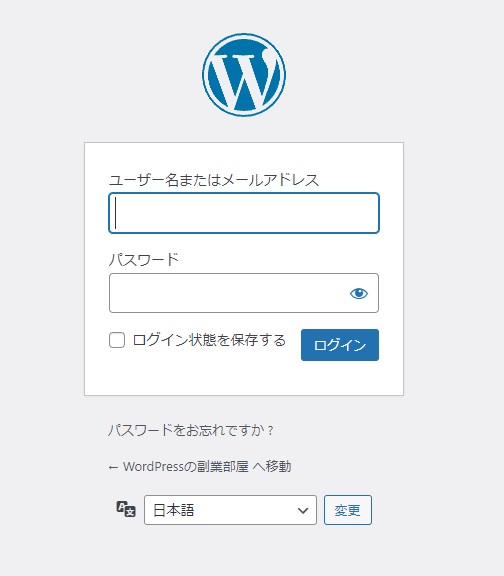
ログインページが表示されたら、設定した「ユーザー名またはメールアドレス」「パスワード」を入力して「ログイン」をクリックします。
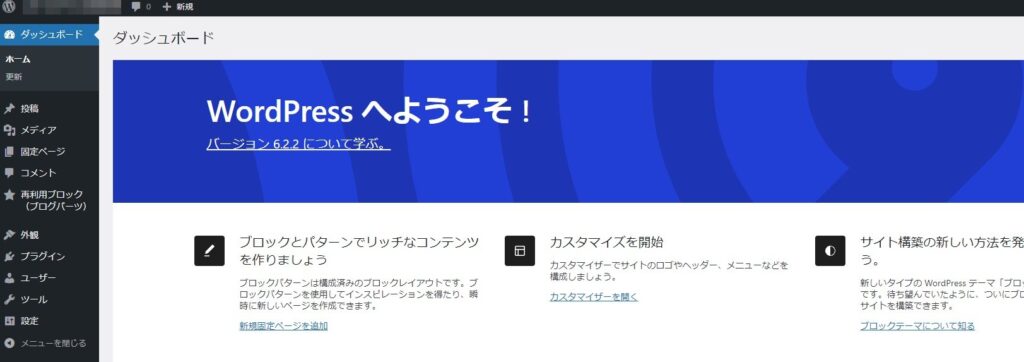
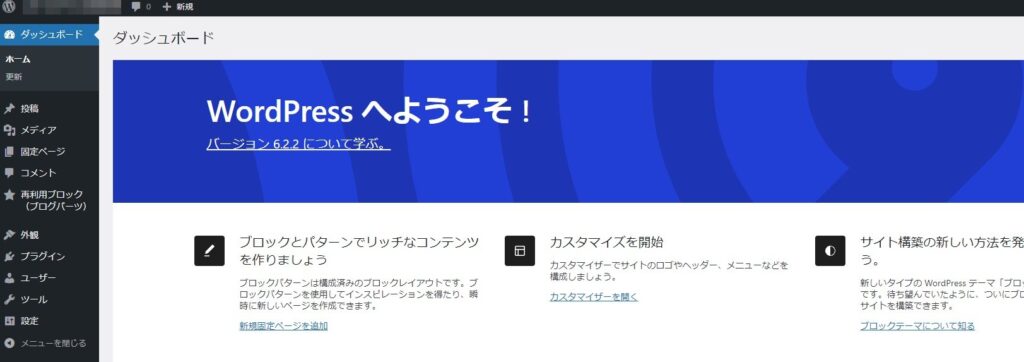
ログインに成功すると、WordPressの管理画面が表示されます。
以上で、エックスサーバーにWordPressをインストールする手順が完了だよ。お疲れ様でした。









