本記事では、WordPressのログインページのURLを変更する方法について画像付きで解説しています。3分程度で設定は完了するので、まだログインページのURLを変更していない人はぜひこちらの記事を参考にしてみてください。

- サイト運営に必須のことが学べる
- 基本的な使い方~オリジナルテーマ開発まで学べる
Amazon Kindle Unlimitedに登録すると、月額980円で読み放題だからオススメだよ!
初回30日間は無料だから、まだ登録したことのない人はぜひ試してみてね!
変数名/関数名にもう悩まない!


- 美しいコードが書けるが自然と書けるようになる
- 他の開発者が理解しやすいコードになる
初期設定のログインページは危険!
WordPressを初期設定のままサイト運営をするのはとても危険です。その理由はログインページのURLが固定されているからです。この記事を読んでいる方のログインページは以下のようになっていると思います。
https://ドメイン名/wp-login.php
https://ドメイン名/wp-admin普通の人は他人のログインページにアクセスしようなんて思いませんが、中には無断でアクセスして記事を全部削除してやろうと考える悪い人もいます。
バックアップデータがあれば復元することができ、損害を抑えることができますが、バックアップを取っていなければ今までやってきたことが一瞬で水の泡になります。
また、サイトが大きくなればなるほど人の目に付きやすく狙われる可能性が高くなるため、早い段階からログインページのURLを変更することを推奨します。
WPS Hide Loginでログインページを変更する手順
今回は「WPS Hide Login」というプラグインを使ってWordPressのログインページを変更する手順について解説していきます。
プラグインのインストール
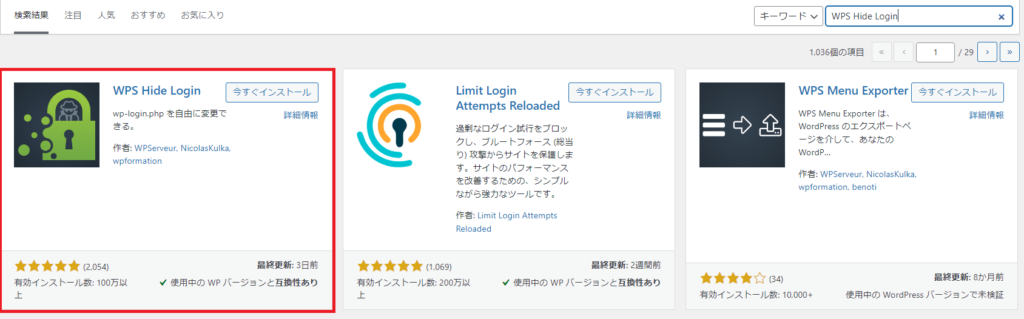
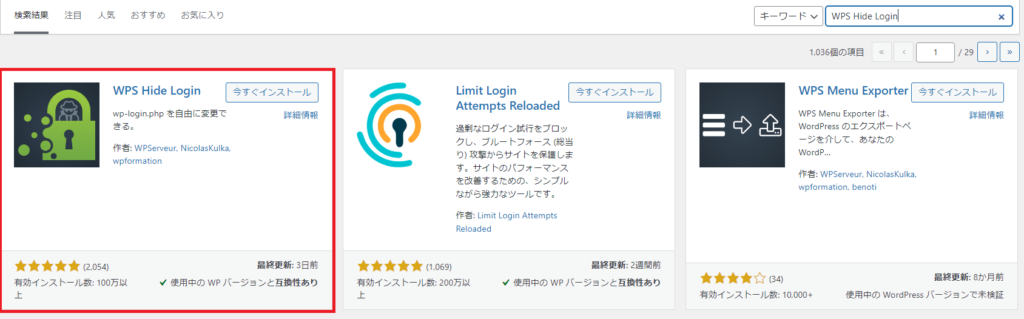
まず始めに、WPS Hide Loginのプラグインをインストールします。WordPressの管理画面にある「プラグイン→新規追加」を選択し検索フォームに「WPS Hide Login」を入力します。
南京錠にスパイのような人が描かれているアイコンが表示されるので、インストールし有効化します。
設定画面でURLを変更
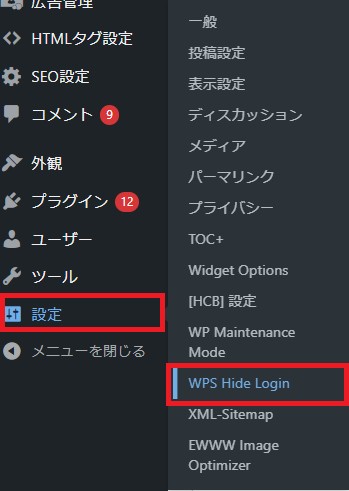
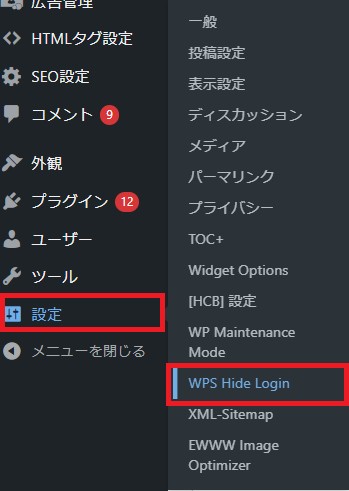
WPS Hide Loginの有効化が完了したら、続いて設定をしていきます。WordPressの管理画面にある「設定→WPS Hide Login」を選択します。
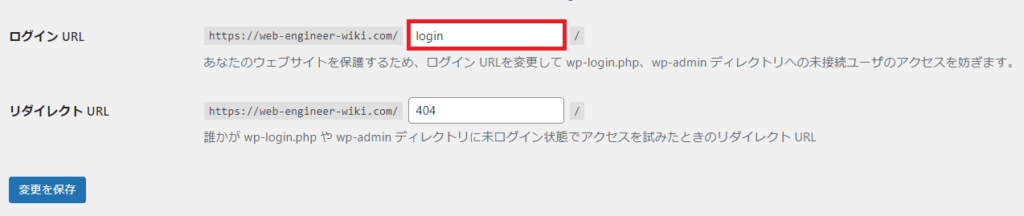
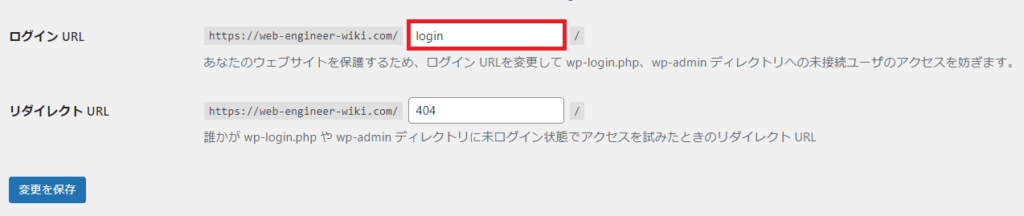
設定画面の最下部にある「ログイン URL」の値を変更します。この変更したURLは次回以降のログインページとなるため、忘れないようにメモやブックマークに登録しておきましょう。
以上で、WPS Hide Loginを使ったログインページのURL変更は完了です。









