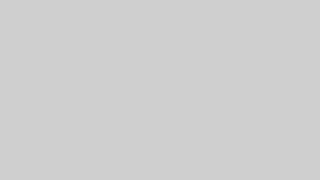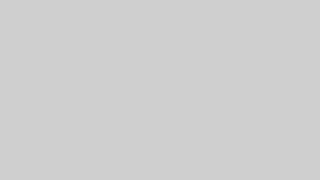この記事では、パソコンに詳しくない方でも簡単にWordPressを始められる手順を画像付きで分かりやすく解説しているよ。
所要時間は10分程度だよ。
Gmailアカウントの作成
既存のメールアドレスで問題ない人・Gmailアカウントの作成方法が分かる人は「レンタルサーバーの契約」から作業を進めてください。
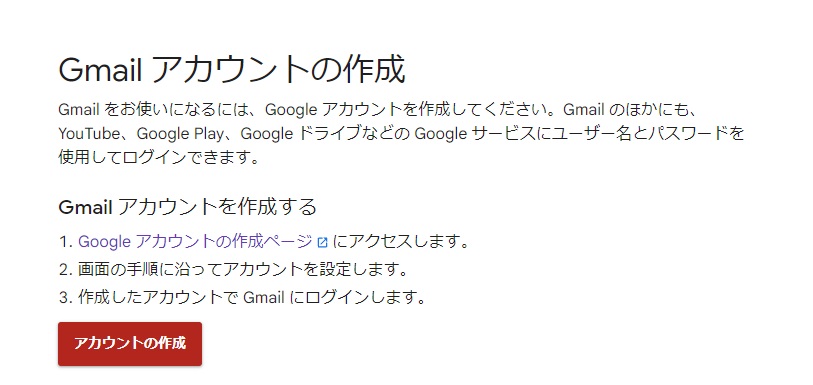
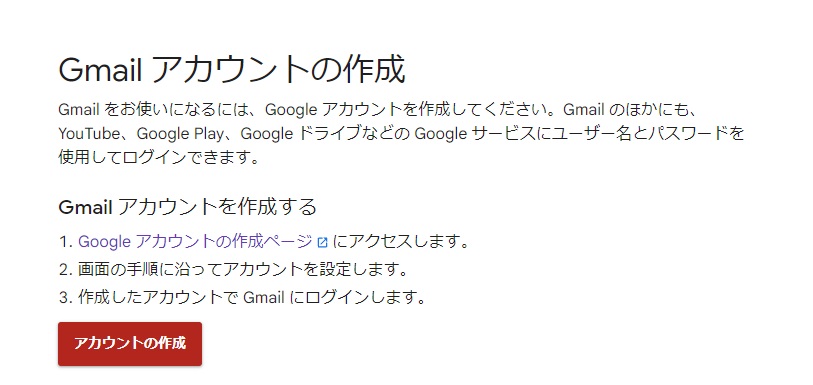
こちらのGmailアカウント作成ページにアクセスし「アカウントの作成」をクリックします。
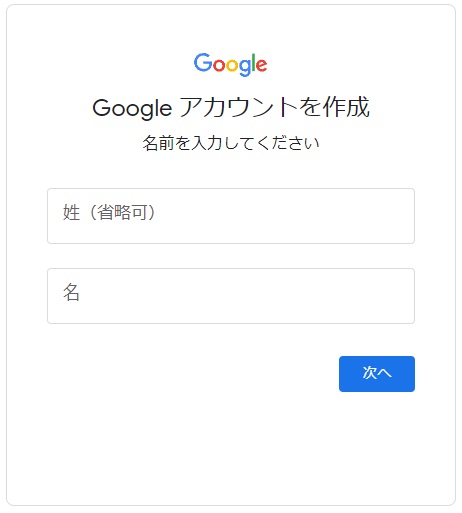
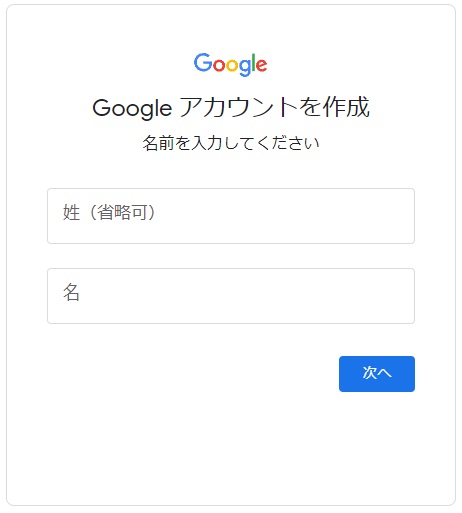
氏名を入力し「次へ」をクリックします。
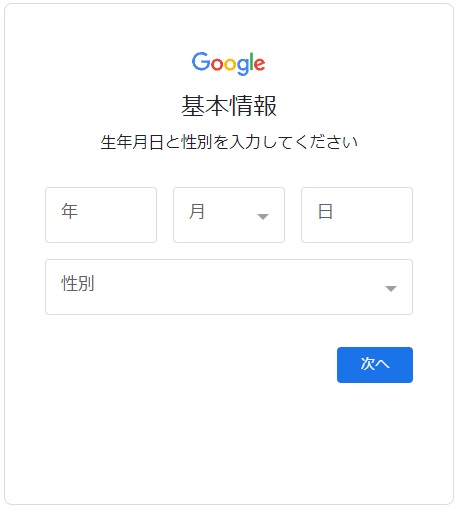
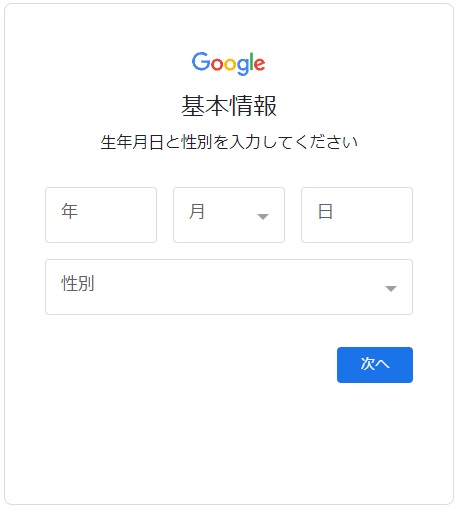
生年月日と性別を選択し「次へ」をクリックします。
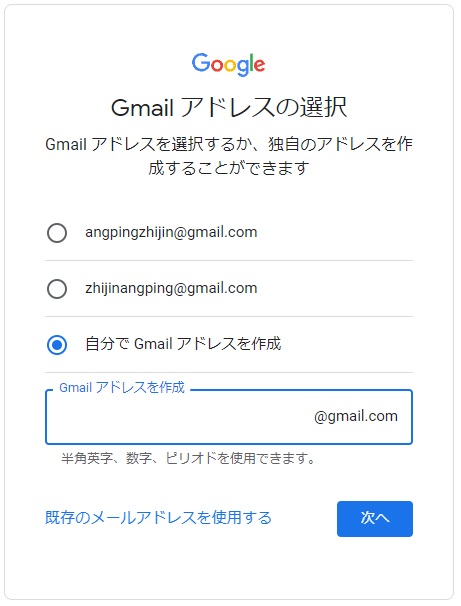
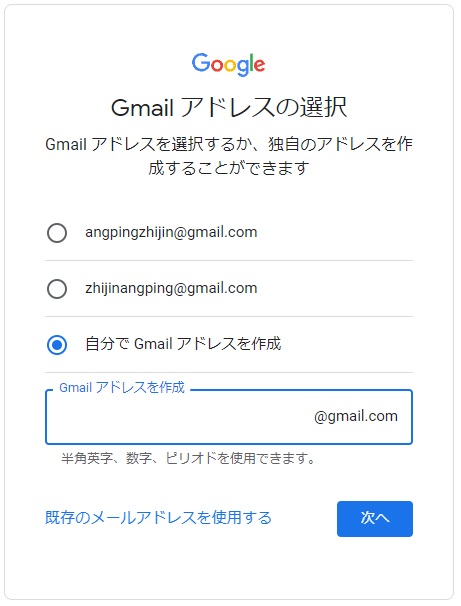
Googleが提案したメールアドレスか任意のメールアドレスを選択します。自分が決めたメールアドレスを使用したい人は「自分でGmailアドレスを作成」のラジオボタンを選択し入力欄にメールアドレスを入力します。
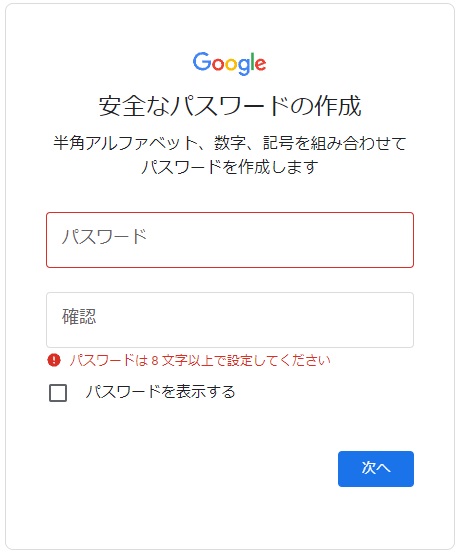
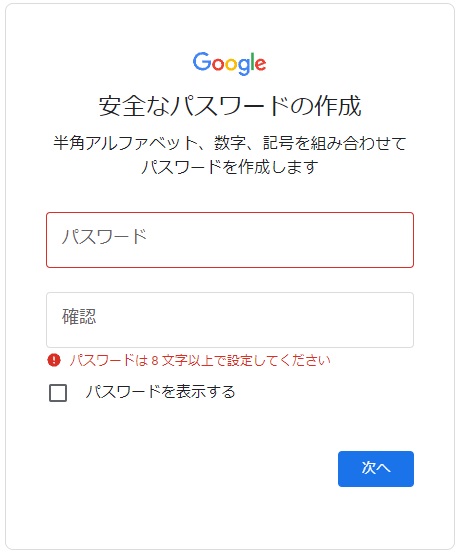
パスワードを入力し「次へ」をクリックします。
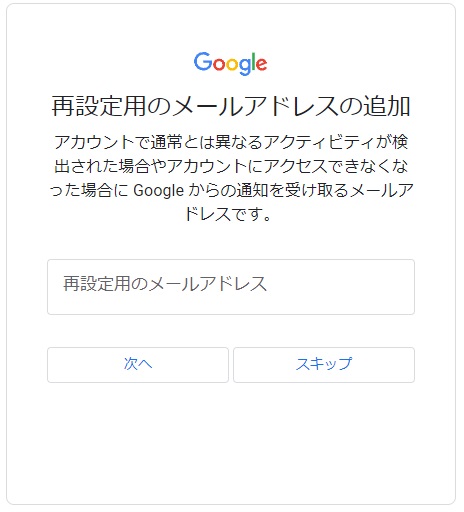
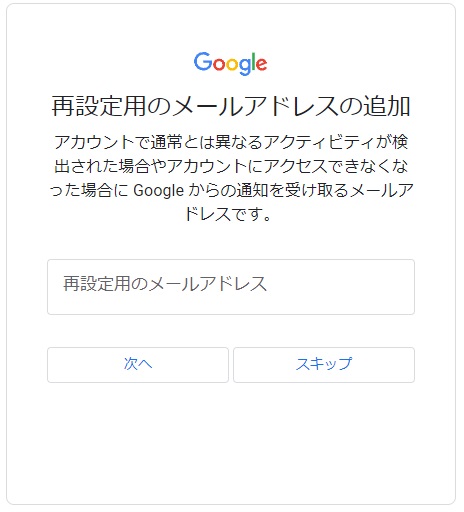
再設定用のメールアドレスを追加します。普段使用しているメールアドレスを設定します。
この設定は必須ではないため不要な方は「スキップ」をクリックし、再設定用のメールアドレスを入力した方は「次へ」をクリックします。
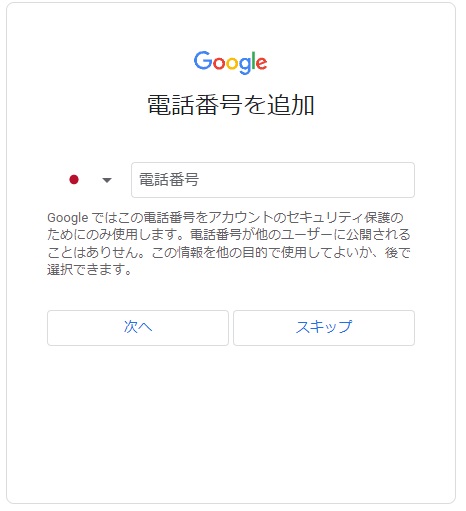
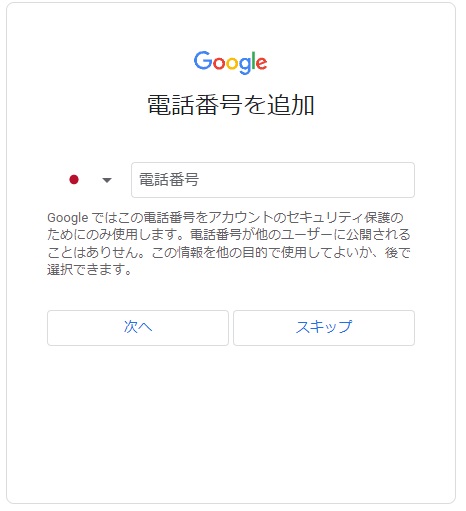
電話番号を追加します。再設定用のメールアドレスと同様に必須ではないため不要な方は「スキップ」をクリックし、電話番号を入力した方は「次へ」をクリックします。
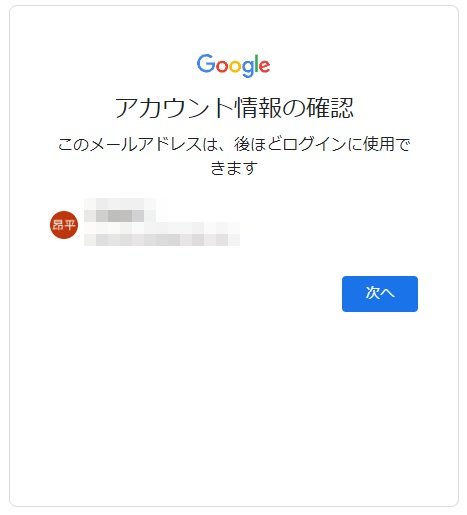
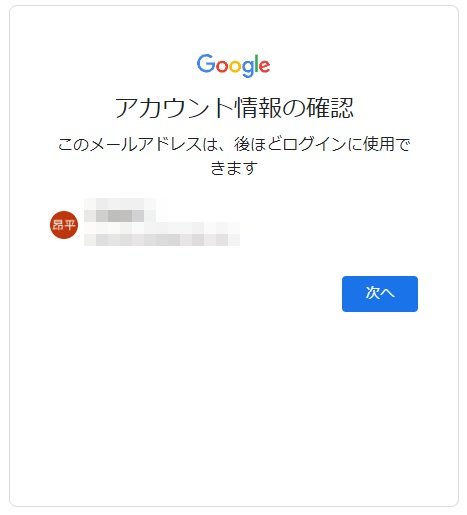
以上で、Gmailアカウントの作成が完了だよ。続いて、レンタルサーバーの契約をしよう。
レンタルサーバーの契約
続いて、レンタルサーバーの契約を行います。契約するレンタルサーバーは国内シェアNo1のエックスサーバーです。WordPressを使ってブログ運営している人の多くはエックスサーバーを使用しています。勿論私も利用しています。
また、エックスサーバーはレンタルサーバーの契約だけでなくドメインの取得やWordPressのインストールも自動で行ってくれるので私たちは難しい設定をすることなくサイトを開設することが出来ます。
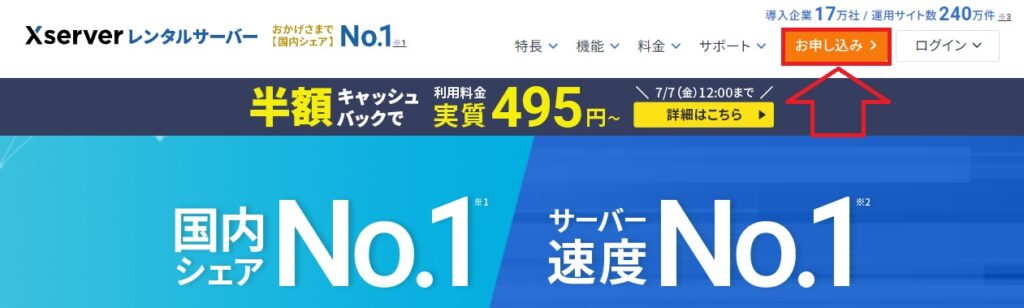
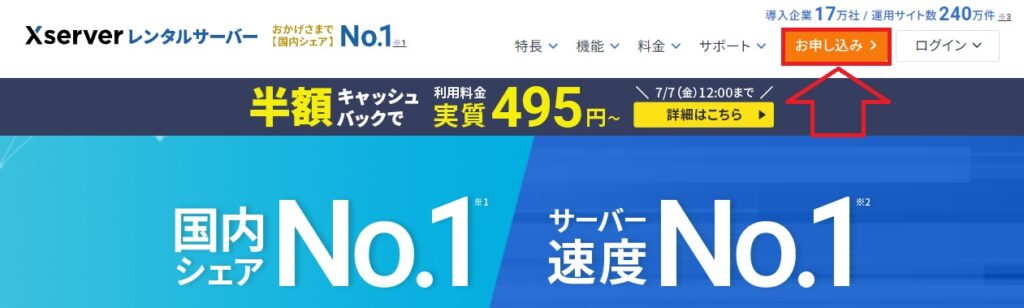
![]()
![]()
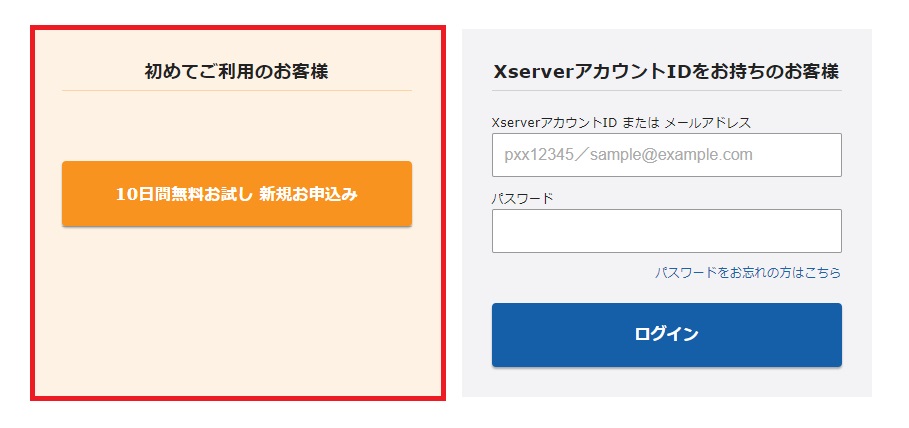
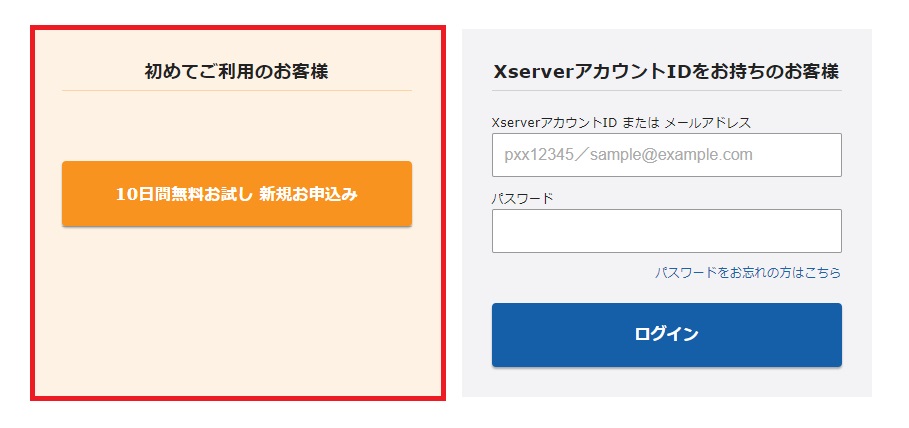
左側の「10日間無料お試し 新規お申し込み」をクリックします。
サーバー契約内容
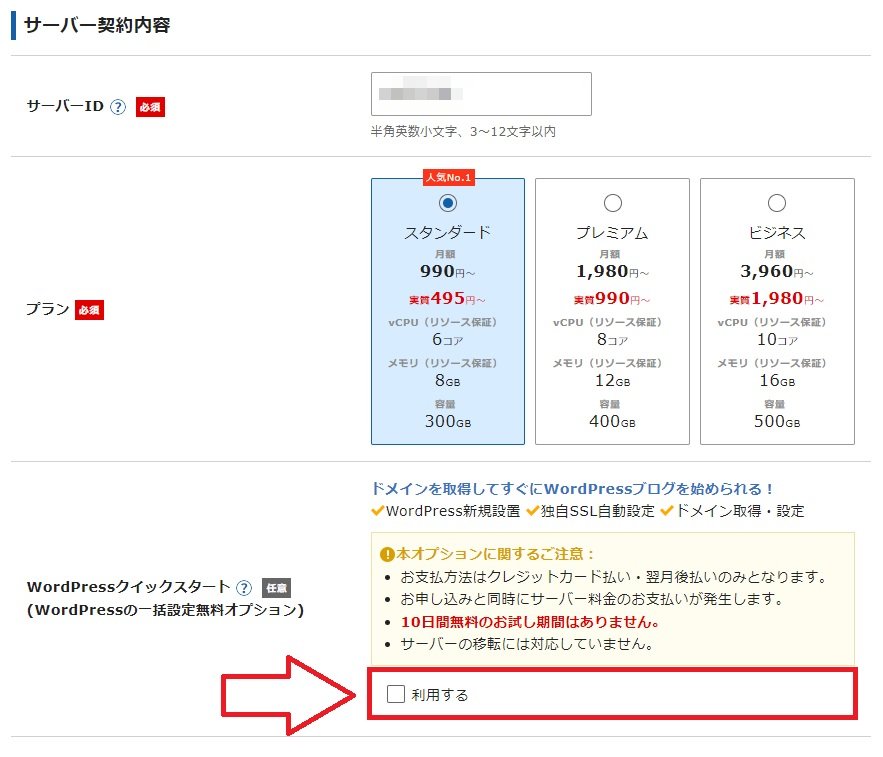
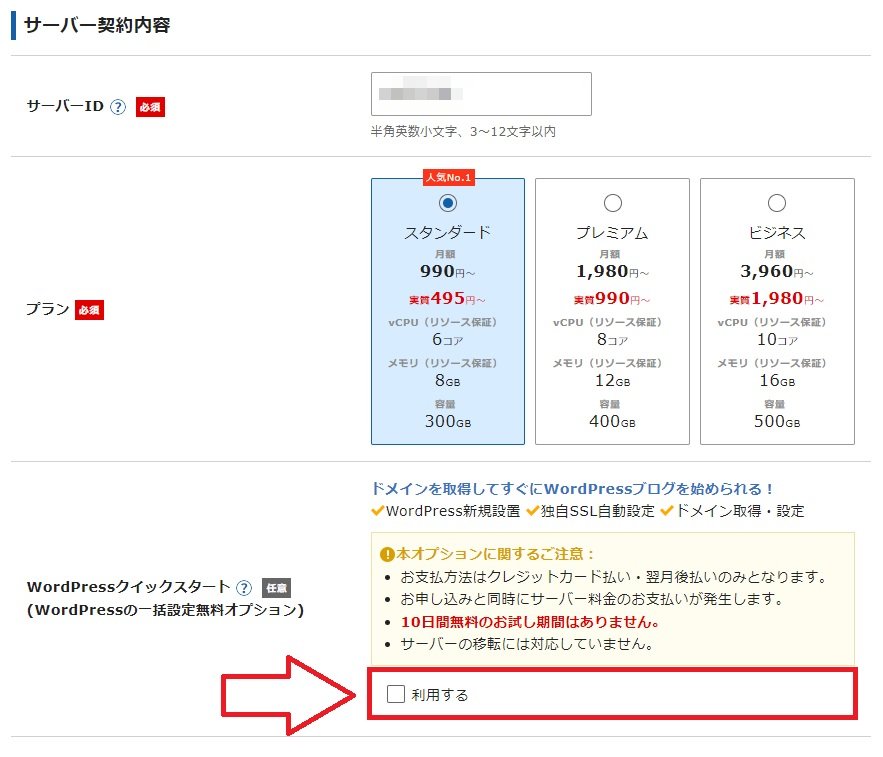
サーバーIDはデフォルトで入力されている値で問題ないです。任意の値に変更したい人は半角英数小文字3~12文字以内で設定します。
プランは作成するサイト規模によって選んでください。サーバーのスペックがイマイチ分からない方は、一番安いスタンダートプランを選択すると良いです。私も複数サイトを運営していますがスタンダートプランで満足しています。
WordPressのクイックスタートを利用するにチェックを入れます。
WordPressクイックスタートとは、WordPressのインストール・独自SSL設定・ドメイン取得設定を自動で行ってくれます。
これを利用しないと自分でドメインを取得・エックスサーバーにドメインを追加・WordPressのインストールなどを行わないといけません。初心者がこれを自分で行うと次にどの作業をすれば良いか分からなくなりサイト開設に丸一日費やすこともあります。
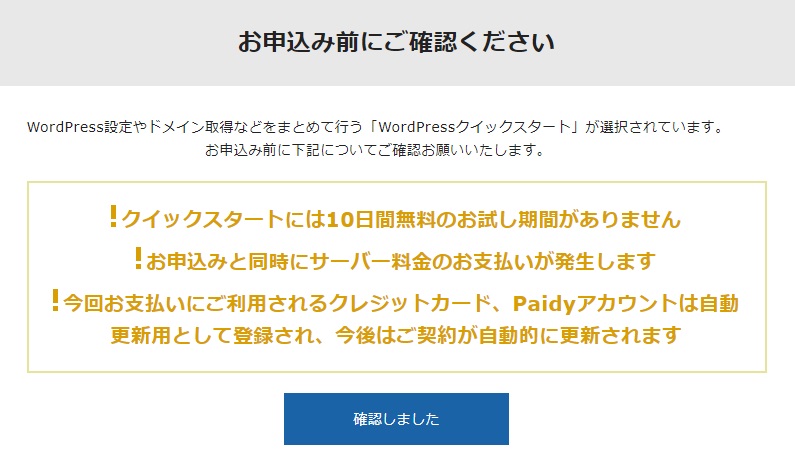
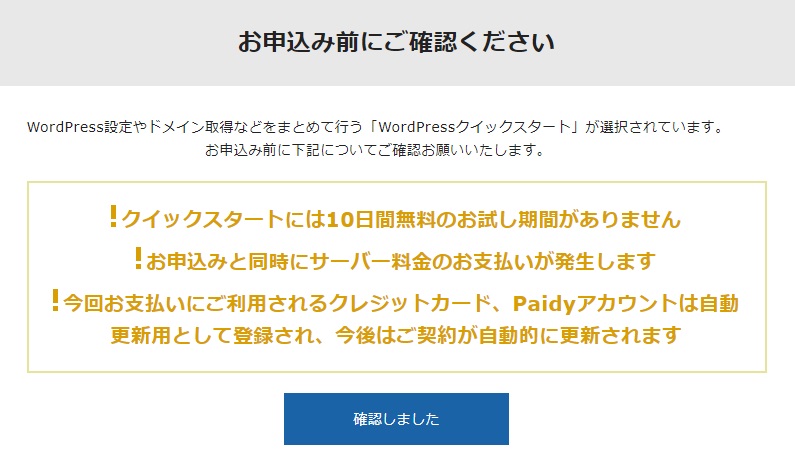
WordPressクイックスタートにチェックを入れるとモーダルが表示されるので「確認しました」をクリックします。
ドメイン契約内容
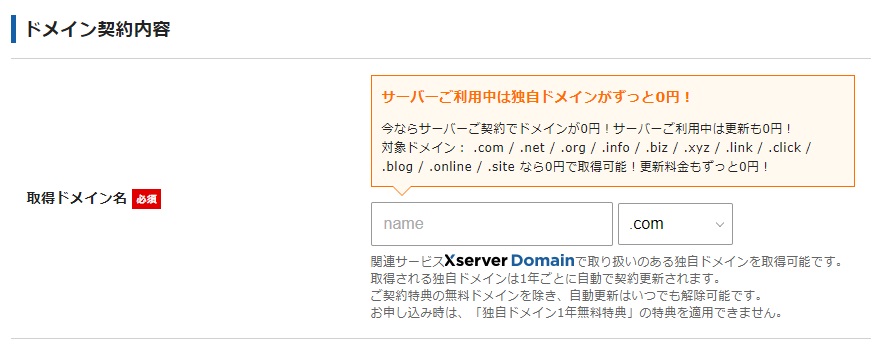
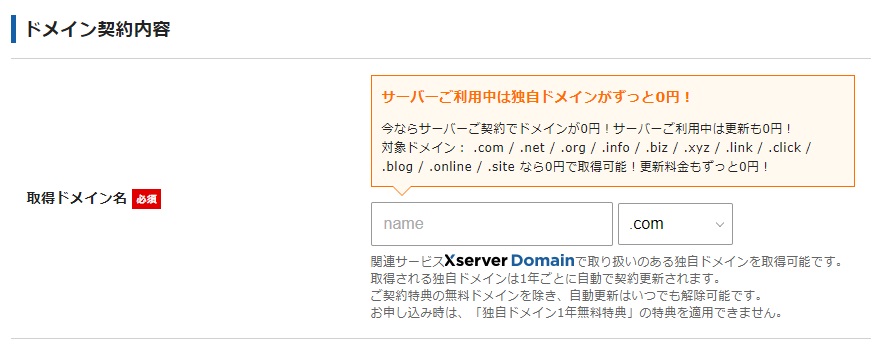
取得したいドメイン名を入力します。ドメイン名はどのようなサイトなのかユーザーに分かるよう設定するのが良いです。
例えば、食品に関することであれば「food-xxx」だったり、住宅に関することであれば「house-xxx」などが挙げられます。また、ブログ運営であればサイト名と似ているドメイン名にするのも良いです。例えば、しのぶブログというサイト名であれば「shinobu-blog」が良いでしょう。
ドメイン名の最後に付けるドメインはそれぞれ意味を持ちます。特に決めていない人・よく分からない人けど個人ブログを始めてみたい人は一番ポピュラーな「.com」が良いです。
WordPress情報
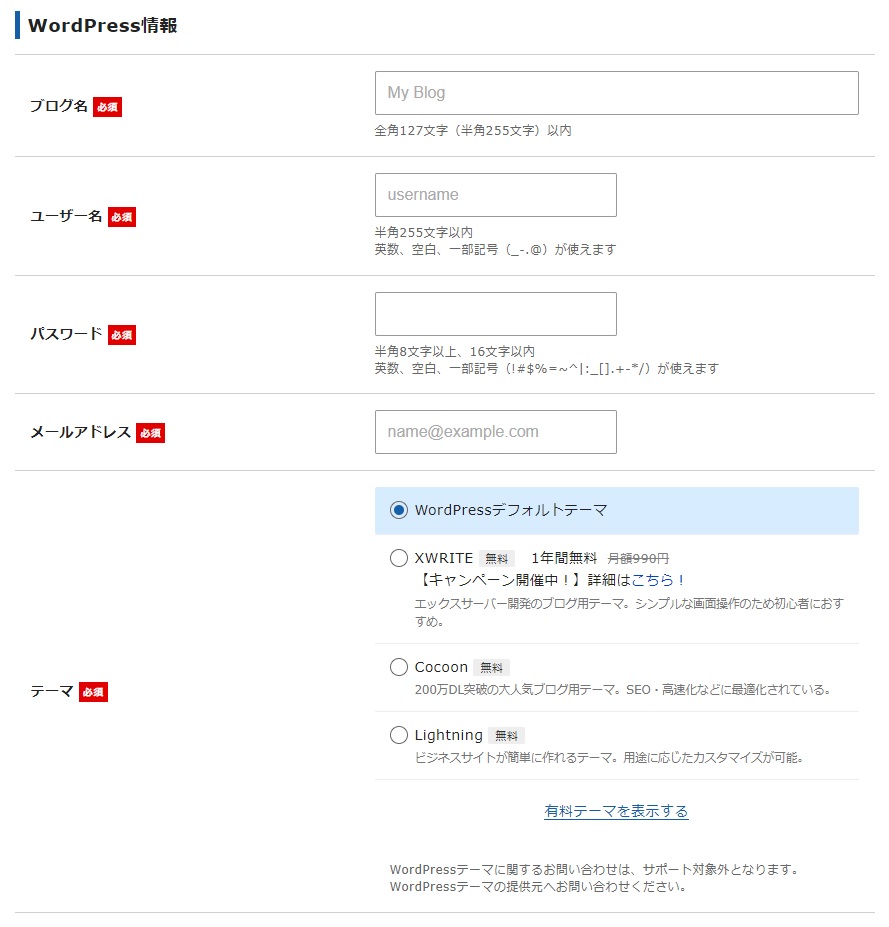
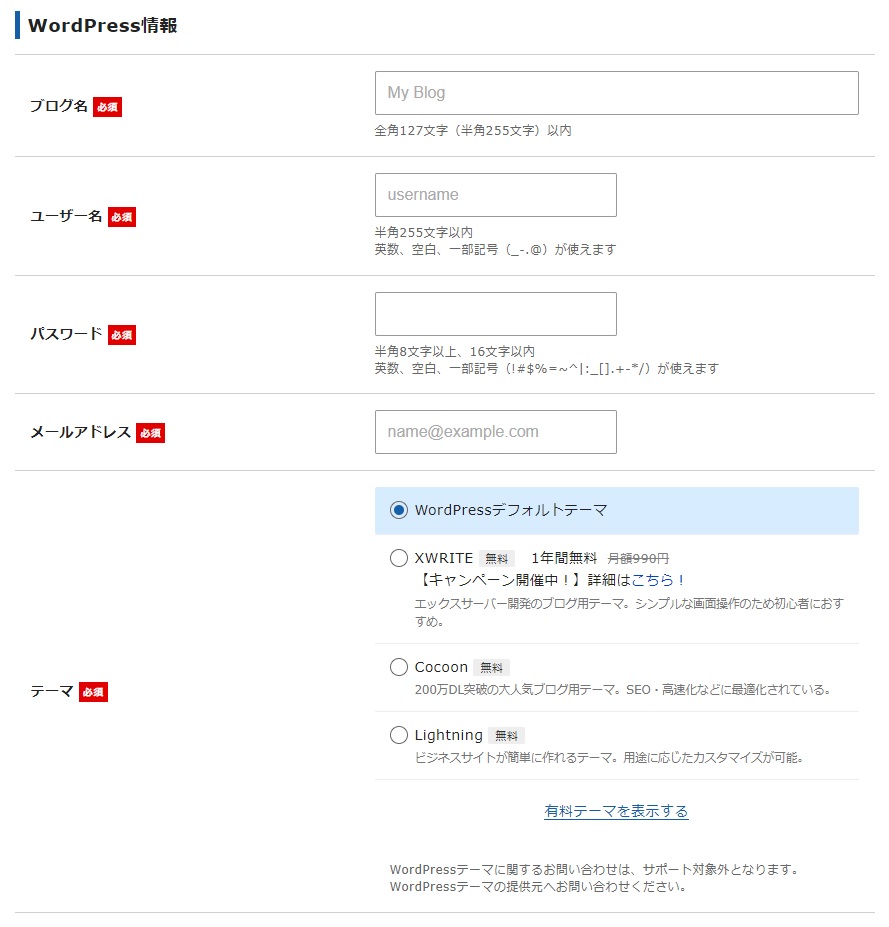
WordPressのインストールに必要な情報を入力します。後から変更することも可能なので、サイト名などを決めていない人はそれっぽい名前を仮で入れておきましょう。
- ブログ名:テストサイト
- ユーザー名:example-user
- パスワード:example-password
- メールアドレス:example@gmail.com
- テーマ:WordPressデフォルトテーマ
テーマとは、サイト全体のデザイン構成を設定するためのテンプレートです。
現実世界の衣装(服)と同じ役割と思って頂ければ問題ありません。衣装一つで明るい印象を表せたり相手から綺麗と思われます。それはWebサイトでも同じことでテーマカラーを統一させるコンテンツの配置を整えることでユーザーに良い印象を与えます。
私のサイトはSWELLのテーマを使用しているよ。
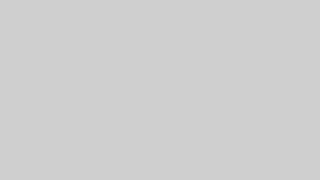
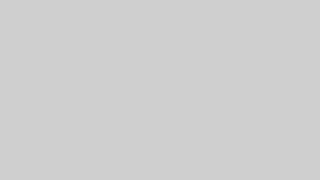
アカウント登録
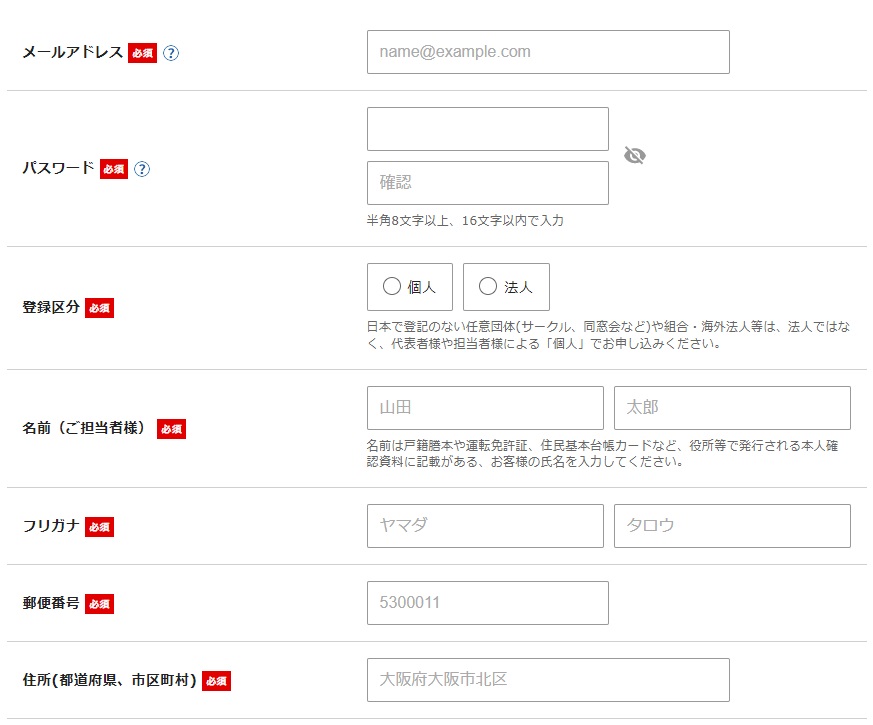
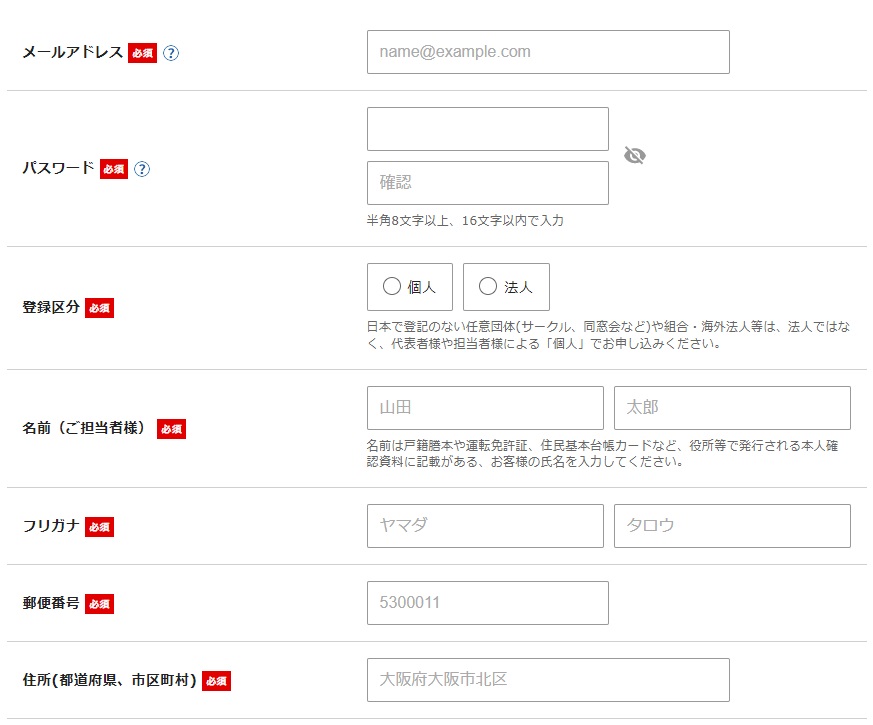
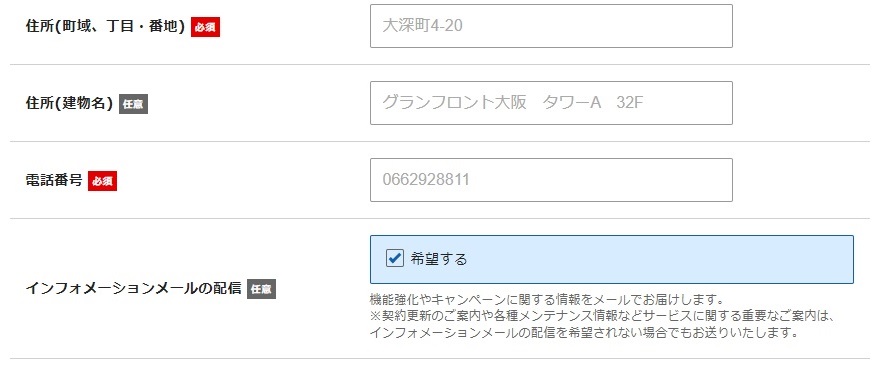
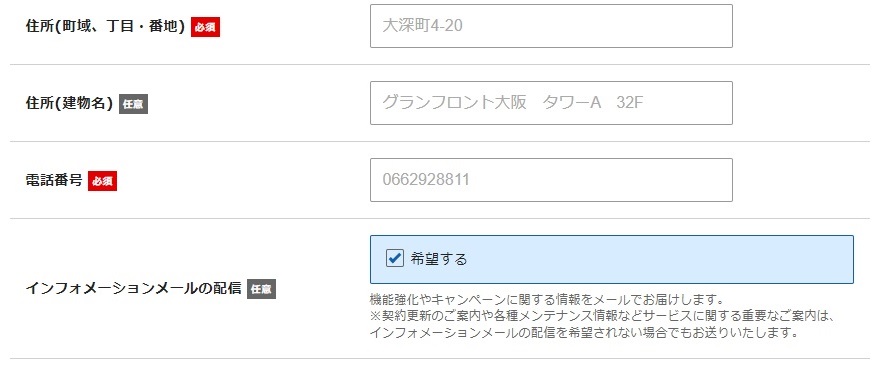
アカウント登録に必要な情報を入力します。
- メールアドレス:example@gmail.com
- パスワード:example-password
- 登録区分:個人
- 名前(ご担当者様):山田 太郎
- フリガナ:ヤマダ タロウ
- 郵便番号:169-0072
- 住所(都道府県、市区町村):東京都新宿区
- 住所(町域、丁目、番地):大久保 111-1
- 住所(建物名):サンプルタワー 11F
- 電話番号:080-xxxx-xxxx
お支払方法
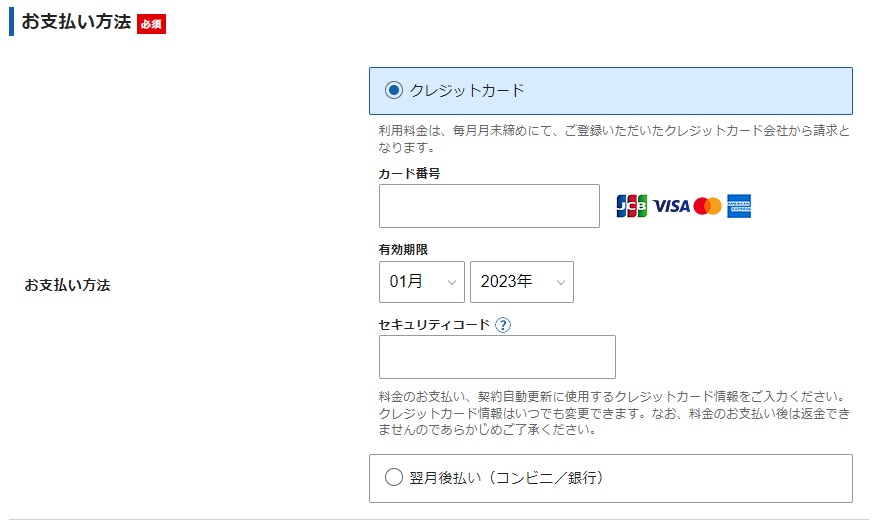
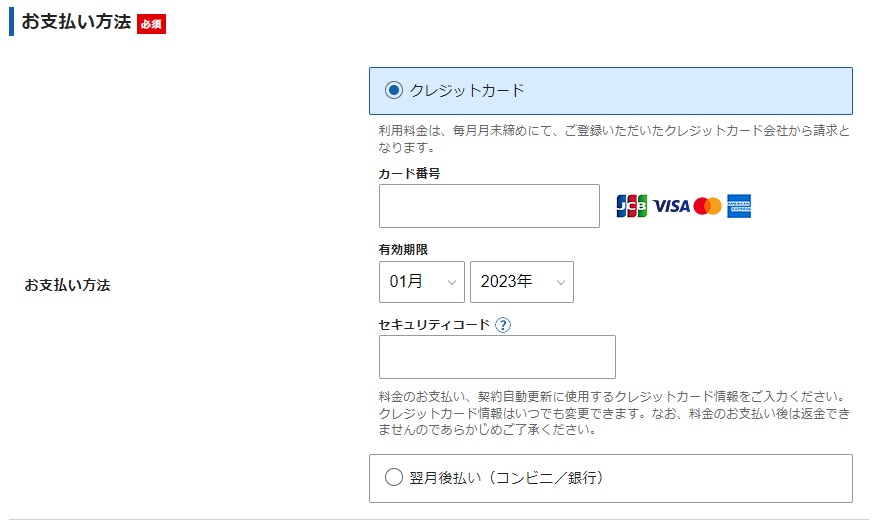
「クレジットカード」「コンビニ/銀行」からお支払方法を選択し必要事項を入力します。
認証コード
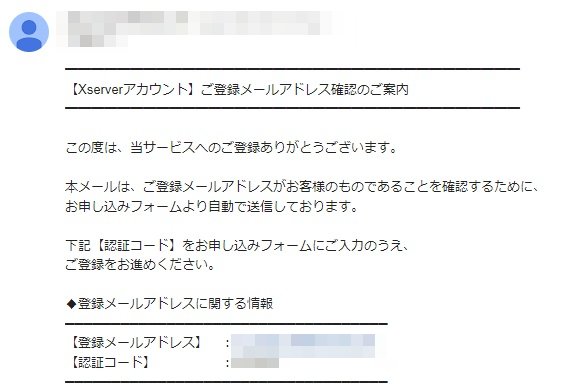
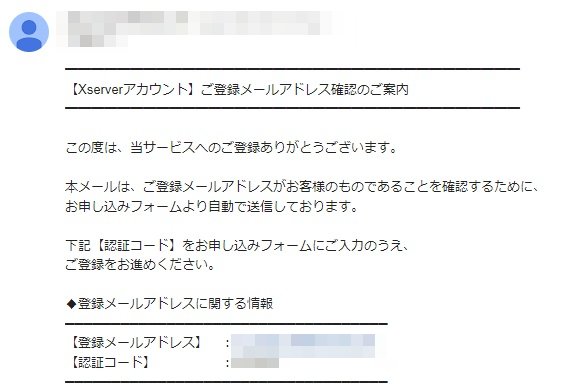
登録したメールアドレスにXserverから認証コードが送られます。
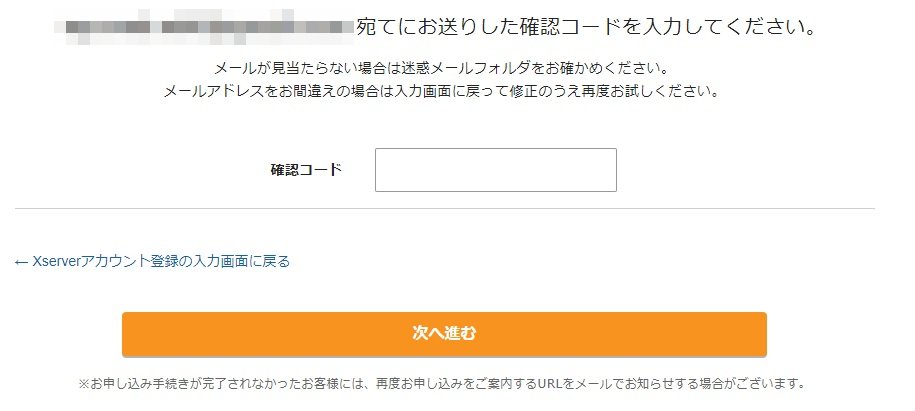
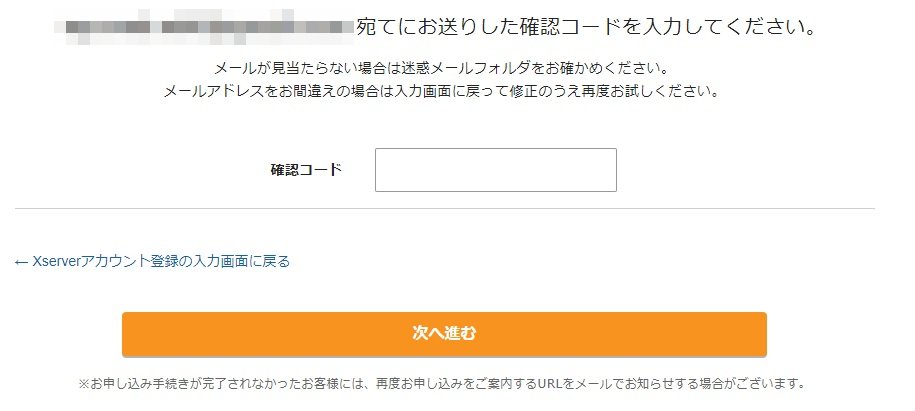
認証コードを入力し「次へ進む」をクリックします。
SMS・電話認証
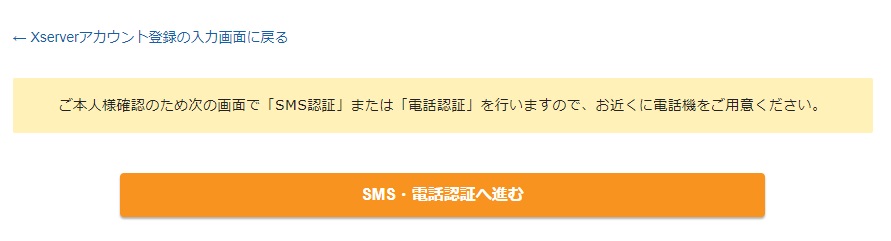
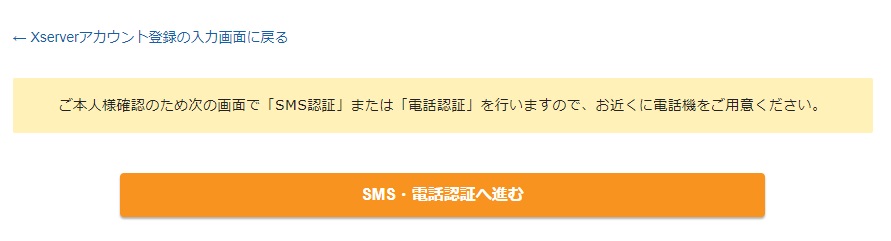
SMS・電話認証を行います。
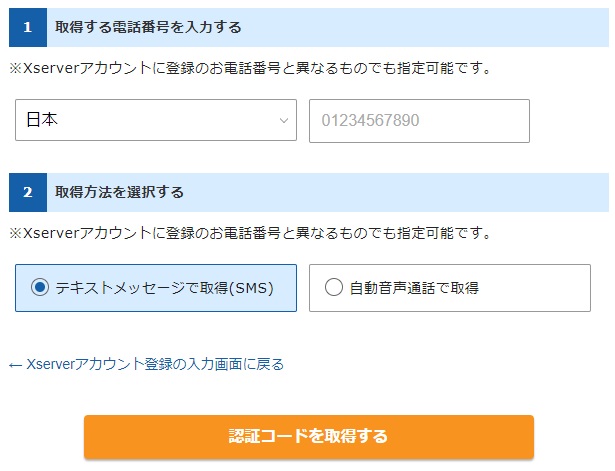
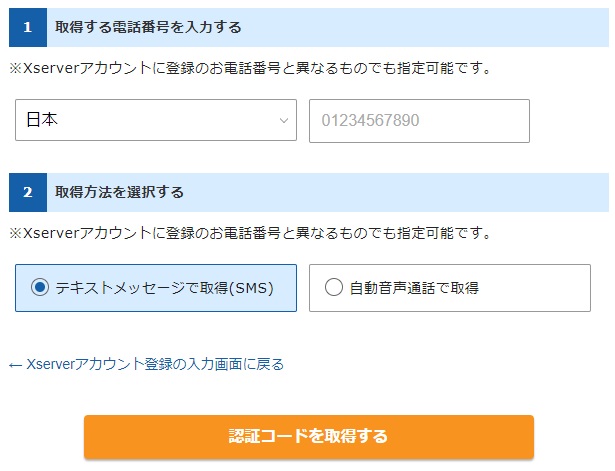
電話番号を入力し、「テキストメッセージ(SMS)」「自動音声通話」のどちらかで認証コードを取得します。
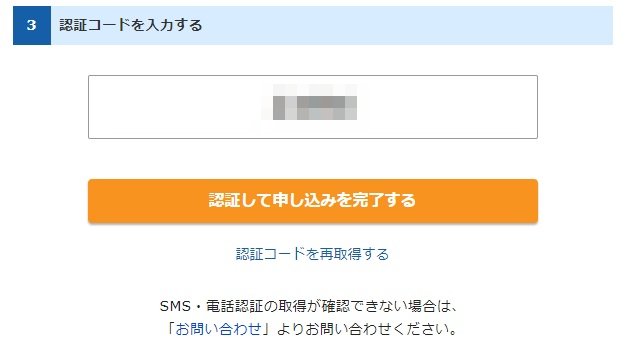
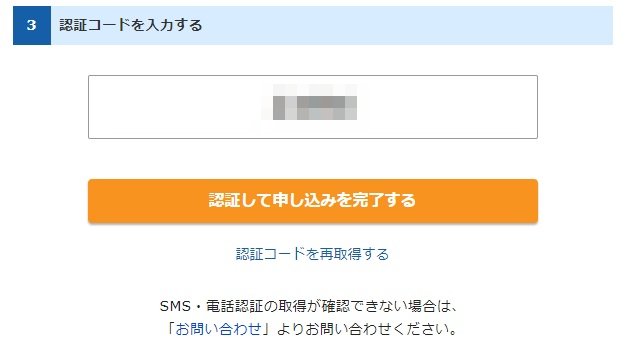
取得した認証コードを入力し「認証して申し込みを完了する」をクリックします。
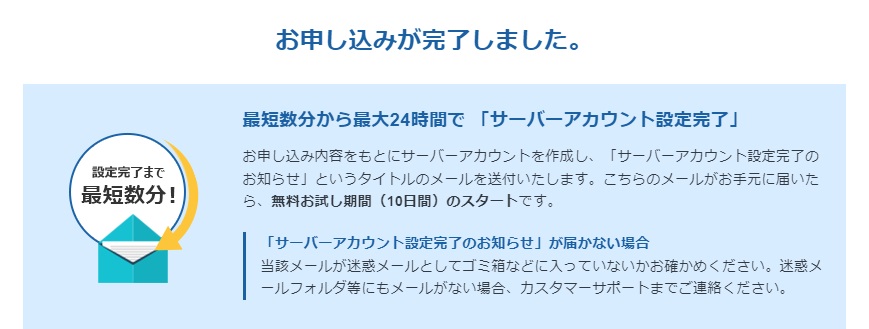
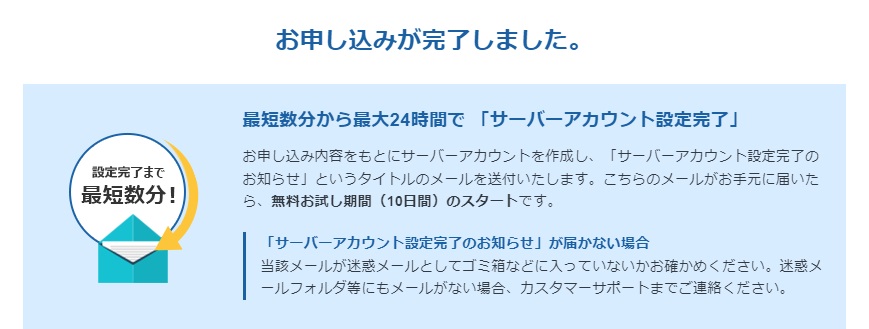
お申し込み完了後、数分程度で【xserver】■重要■サーバーアカウント設定完了のお知らせのメールが届きます。その内容にWordPressのログインURLなどが記載されています。
以上で、WordPressのセッティングが完了だよ。お疲れ様でした。
次にやることはプラグインを導入してサイトのセキュリティを強化したり、SEO対策をすることだよ。以下の記事でおすすめのプラグインを紹介しているから参考にしてね。