本記事では、エックスサーバー(Xserver)で常時SSL化を設定する方法ついて解説しています。

- サイト運営に必須のことが学べる
- 基本的な使い方~オリジナルテーマ開発まで学べる
Amazon Kindle Unlimitedに登録すると、月額980円で読み放題だからオススメだよ!
初回30日間は無料だから、まだ登録したことのない人はぜひ試してみてね!


- HTMLとCSSの基本が体系的に学べる
- Webデザインの基本が学べる
- 1つのWebサイトを作りながら学べる
常時SSL化ができる条件
Webサイトの常時SSL化は「無料独自SSL」もしくは、「オプション独自SSL」のお申し込みが必要になります。
オプション独自SSLは有料のため、個人などで運営するサイトは無料独自SSLで問題ありません。
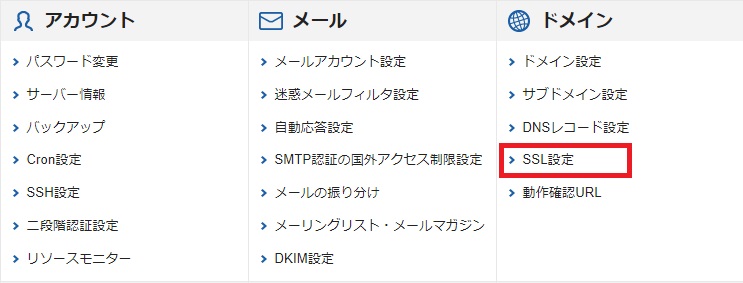
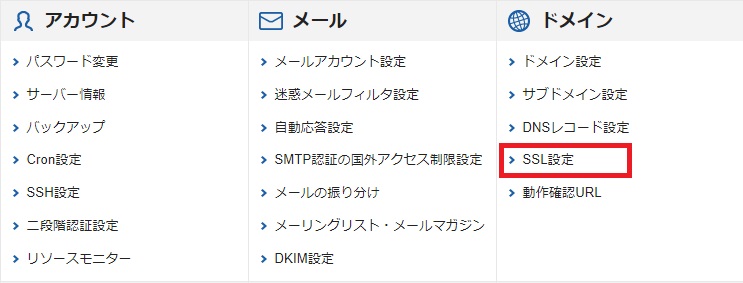
無料独自SSLの設定がされているかはエックスサーバーのサーバーパネル→SSL設定から確認することが出来ます。
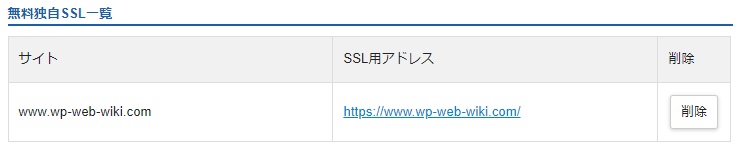
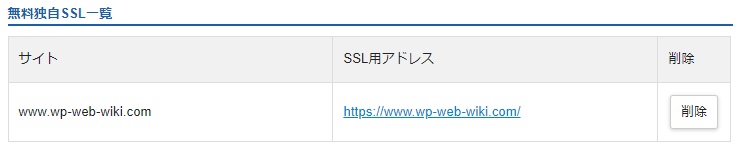
SSL設定一覧にドメインが表示されていればOKです。
SSL設定一覧にドメインが表示されていない人は、以下の記事で設定手順について解説しているよ。
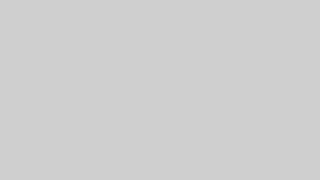
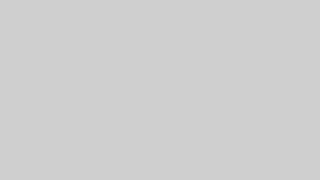
常時SSL化の設定手順
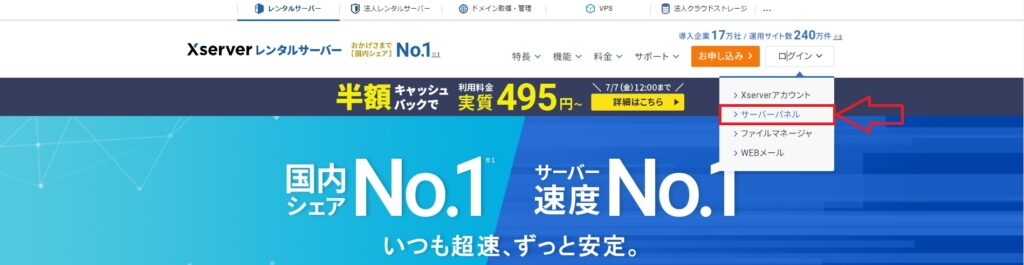
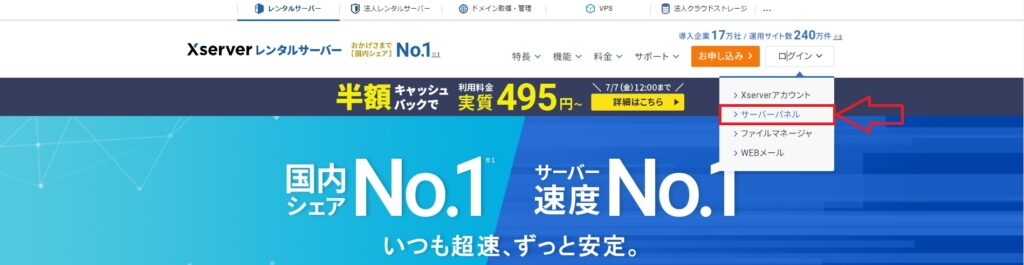
常時SSL化設定をするには、エックスサーバーのサーバーパネルにログインする必要があります。
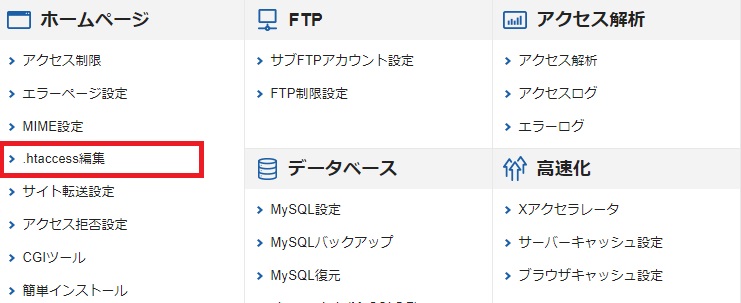
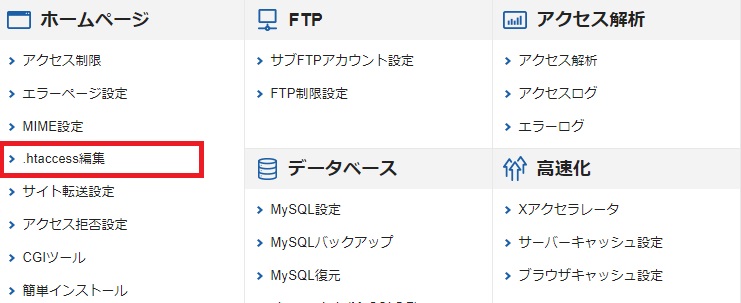
サーバーパネルにログインしたら「ホームページ」のメニューにある「.htaccess編集」をクリックします。
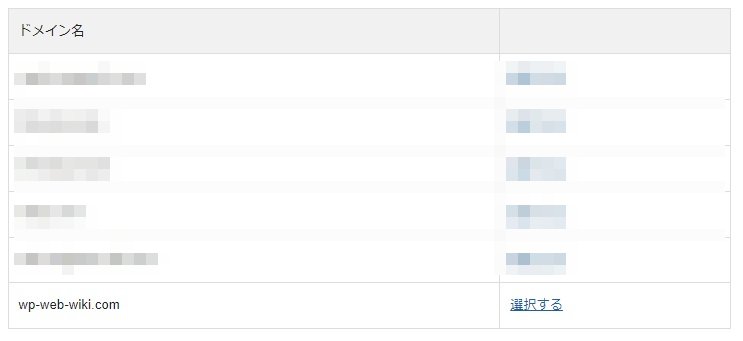
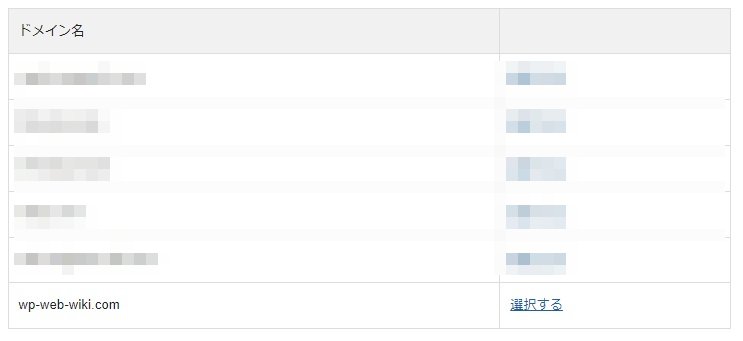
常時SSL化を行いたいドメインを選択します。
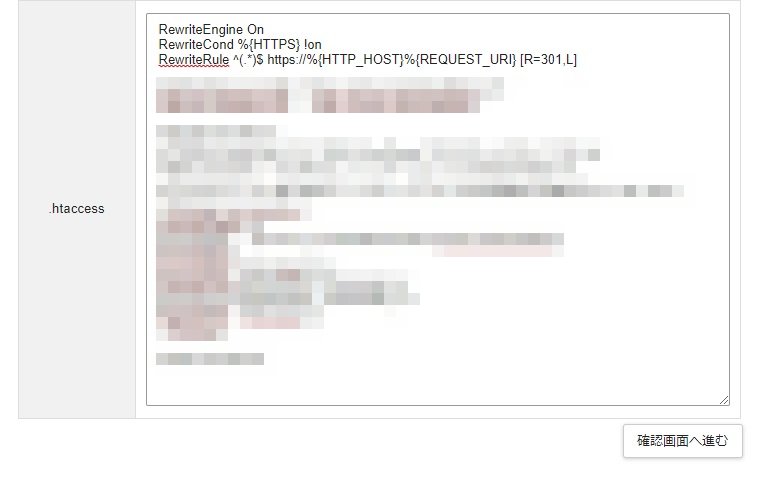
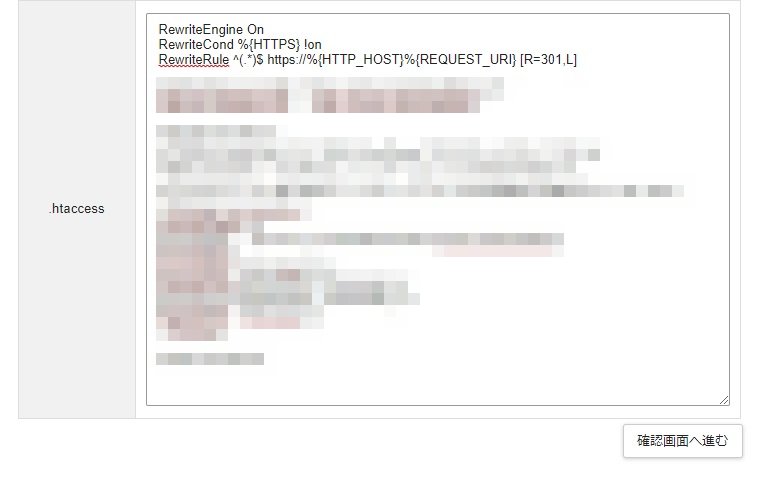
.htaccessファイルに以下のコードを先頭に追加し「確認画面へ進む」をクリックします。※既存のコードは削除しません。
RewriteEngine On
RewriteCond %{HTTPS} !on
RewriteRule ^(.*)$ https://%{HTTP_HOST}%{REQUEST_URI} [R=301,L]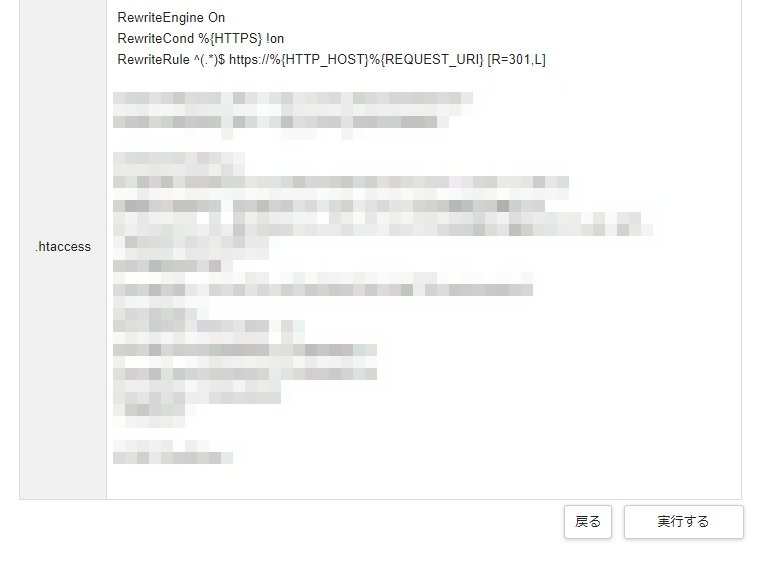
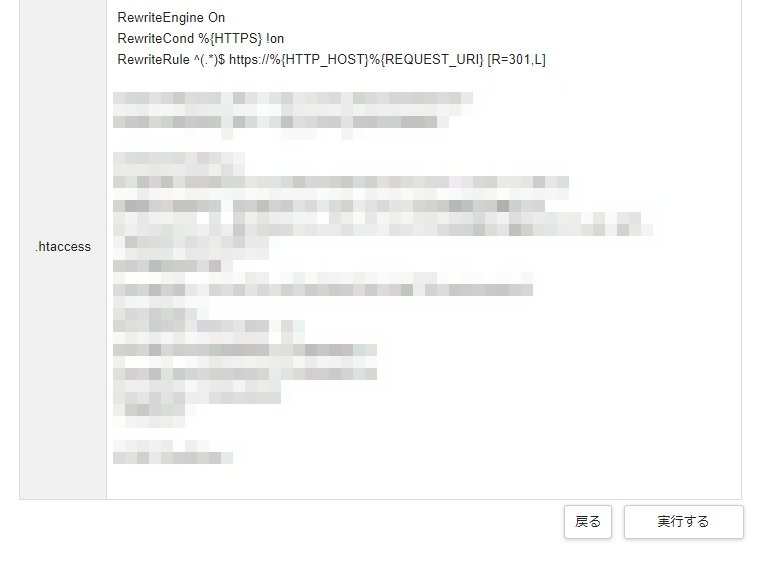
最終確認画面が表示されます。追加したコードに間違いがないことを確認し「実行する」をクリックします。


これで、.htaccessファイルの編集が完了です。最後にWordPressの管理画面で設定されているURLをhttp→httpsに変更します。


WordPressの管理画面にアクセスし、「設定」→「一般」のWordPressアドレスとサイトアドレスのURLをhttp→httpsに変更し保存します。
以上で、常時SSLの設定が完了だよ。最後に「http://~」のURLでアクセスした時に「https://~」にURLが切り替わっているか確認しましょう。









