本記事では、WordPressのプラグイン「SiteGuard WP Plugin」のインストール~設定方法について解説しています。

- サイト運営に必須のことが学べる
- 基本的な使い方~オリジナルテーマ開発まで学べる
Amazon Kindle Unlimitedに登録すると、月額980円で読み放題だからオススメだよ!
初回30日間は無料だから、まだ登録したことのない人はぜひ試してみてね!


- HTMLとCSSの基本が体系的に学べる
- Webデザインの基本が学べる
- 1つのWebサイトを作りながら学べる
SiteGuard WP Pluginとは?
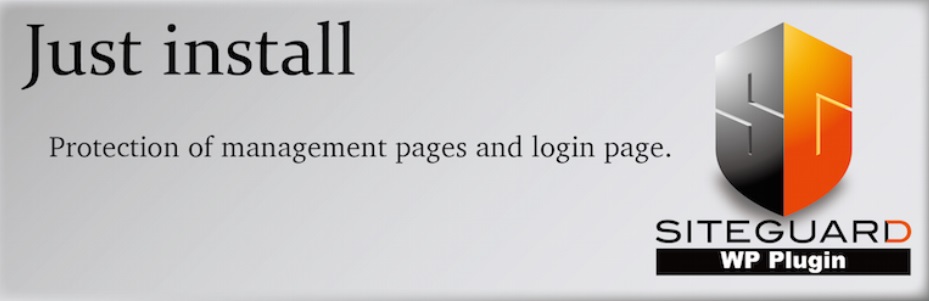
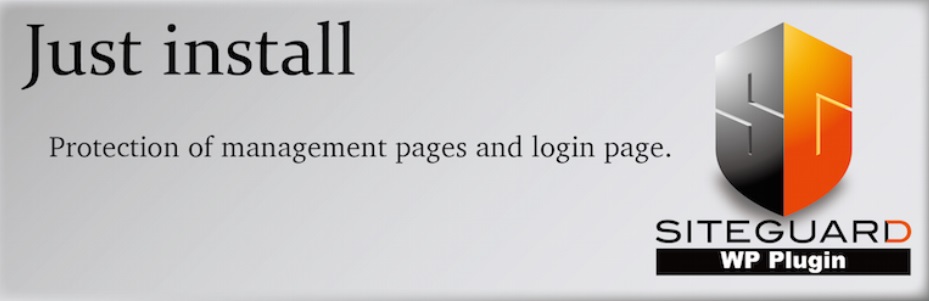
WordPressの初期設定ではセキュリティ対策がかなり甘いです。例えば、ログインページは
https://ドメイン/wp-admin/と決まっています。つまり、WordPressで作られたサイトであればだれでも簡単にログインページまで辿り着けてしまいます。
そこで、SiteGuard WP Pluginの出番です。このプラグインを導入することで誰でも簡単にログインページの変更やBOT対策を行うことができ、セキュリティ強化をすることが出来ます。
他にも色々なセキュリティ機能を付けることができるよ。
SiteGuard WP Pluginのインストール
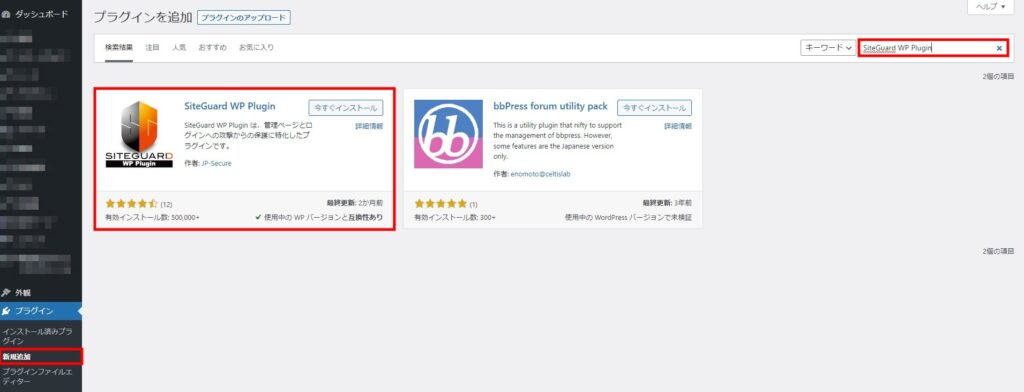
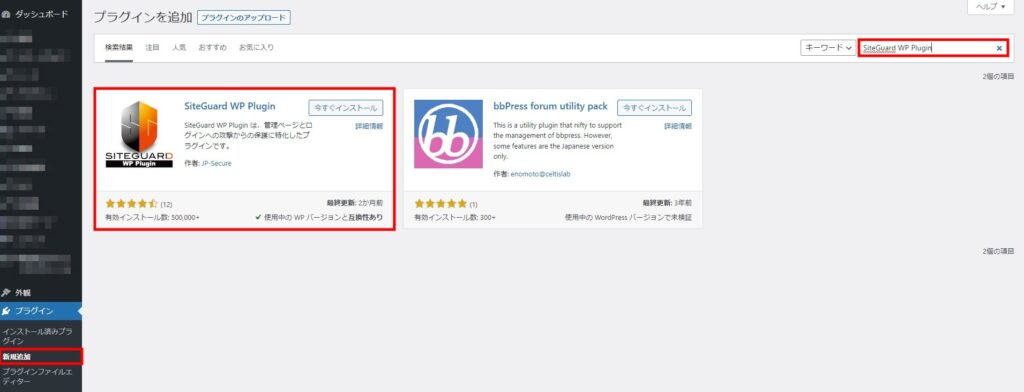
WordPressの管理画面から「プラグイン」→「新規追加」をクリックし、検索フォームに「SiteGuard WP Plugin」を入力します。
検索結果の先頭に「SiteGuard WP Plugin」が表示されるので「今すぐインストール」→「有効化」をクリックします。
SiteGuard WP Pluginの設定
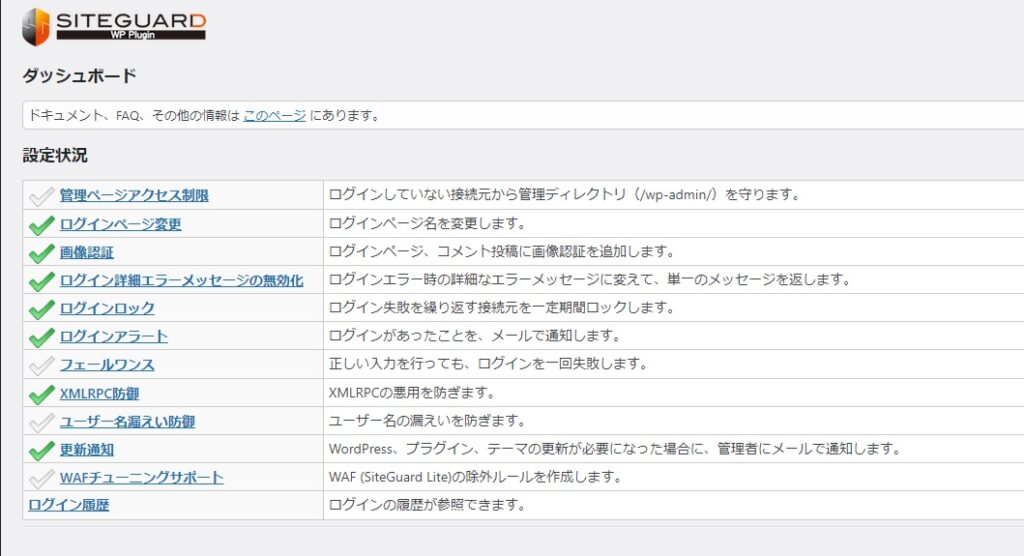
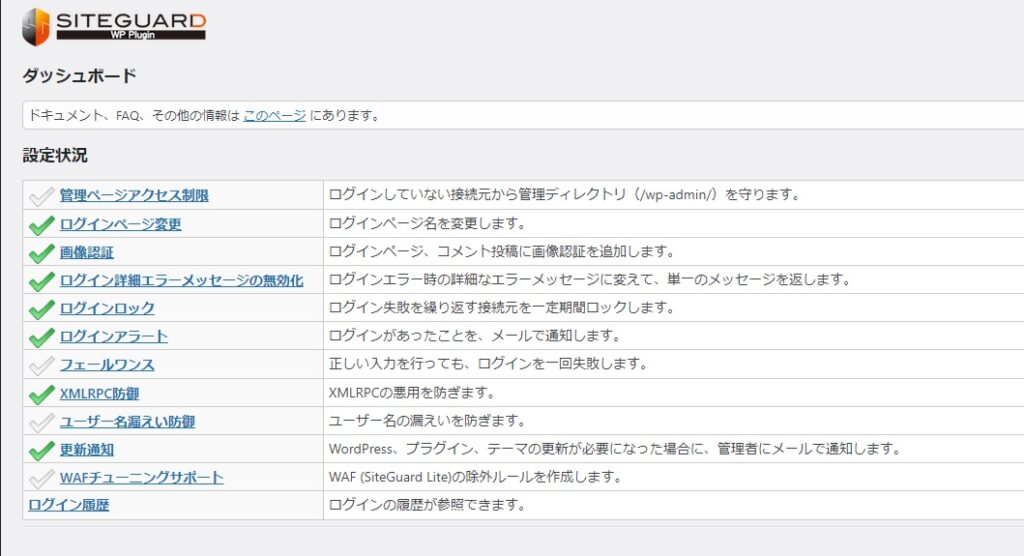
ダッシュボードには、SiteGuard WP Pluginで設定できる内容が記載されています。
ログインページの変更
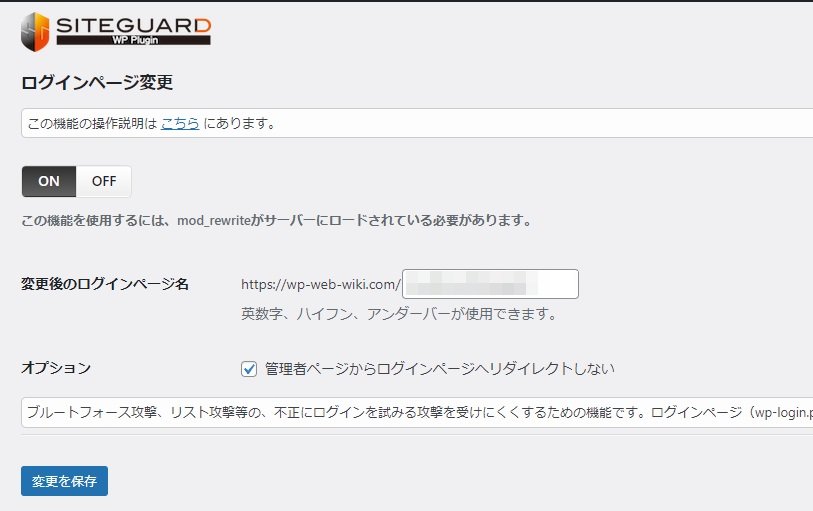
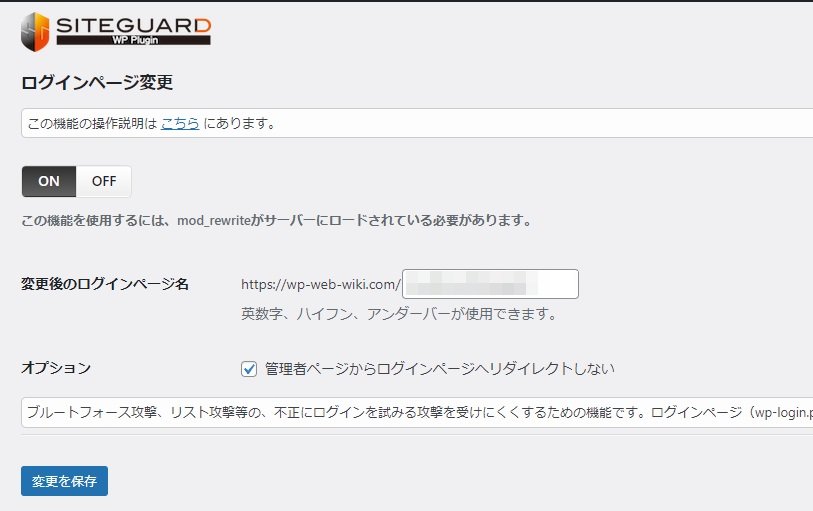
ログインページの変更をします。変更後のログインページ名を入力欄に記載します。デフォルトでは、「login_<5桁の乱数>」と決まっているため不正アクセスしていくるユーザーがSiteGuard WP Pluginを使用していることを知ったら突破される可能性があります。予想できないURLに変更しましょう。
オプションは必ずチェックを入れます。このオプションにチェックを入れないと「https://ドメイン/wp-admin/」で旧ログインページにアクセスした時、変更後のログインページにリダイレクトされてしまいます。
ログインURLは忘れないようメモしておこうね。
画像認証
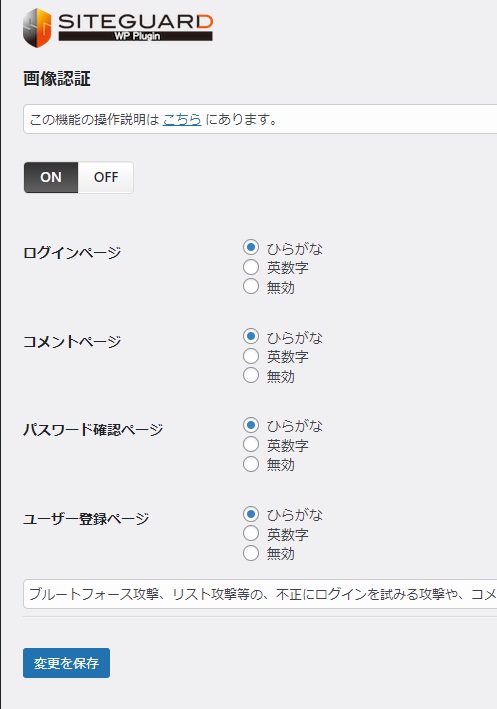
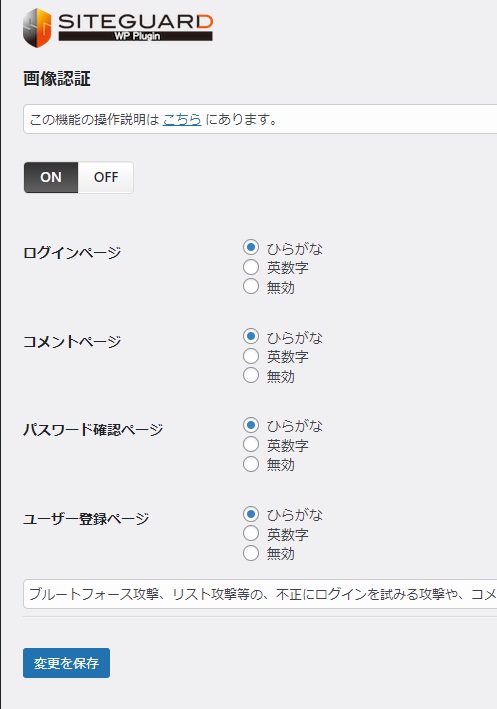
デフォルトで画像認証が設定されています。これはBOT対策になるので初期設定のままで問題ありません。
エラーメッセージの無効化
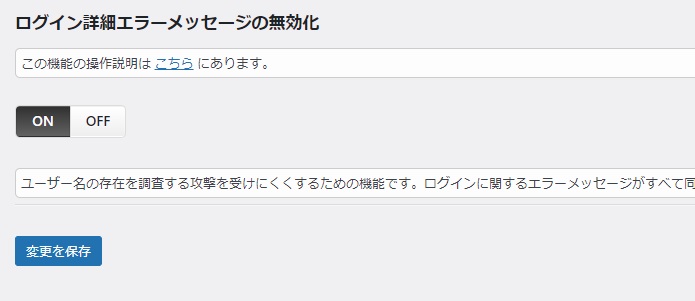
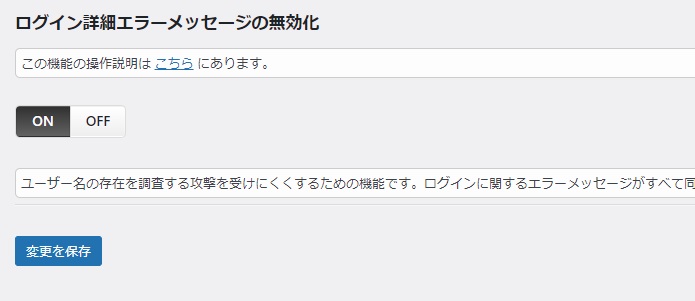
ログイン詳細エラーメッセージもデフォルトで設定されています。これは、ログインに失敗した時にユーザーIDが間違えているのかそれともパスワードが間違えているのか分からなくするように全て同じエラーメッセージを表示させます。
ログインロック
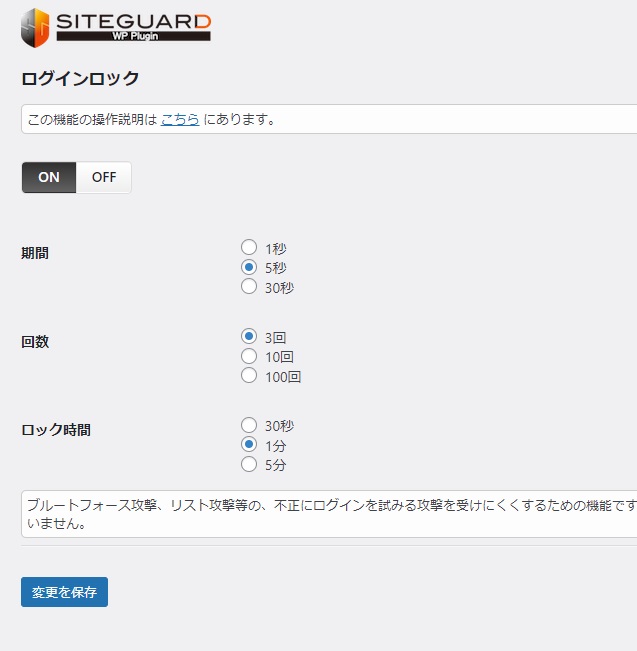
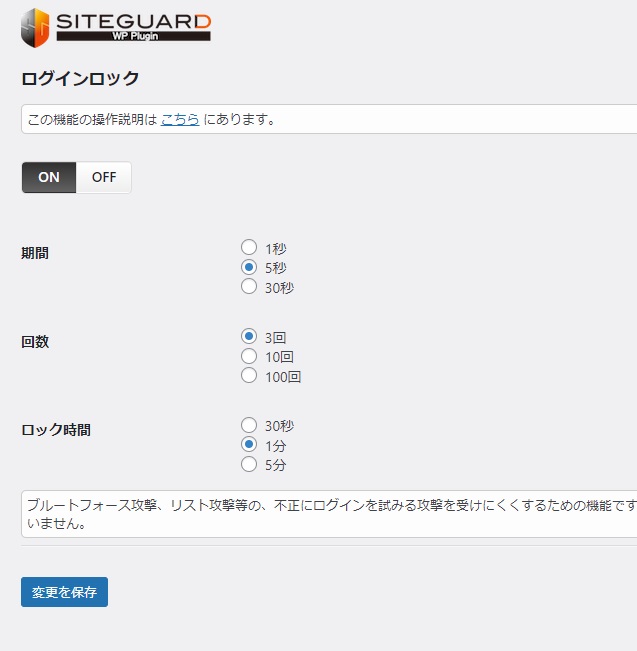
ログインロックもデフォルトで設定されています。これは、ブルートフォース(総当たり)攻撃を防ぐものです。n回ログインに失敗したらn分間ロックをかける設定をすることが出来ます。
フェールワンス
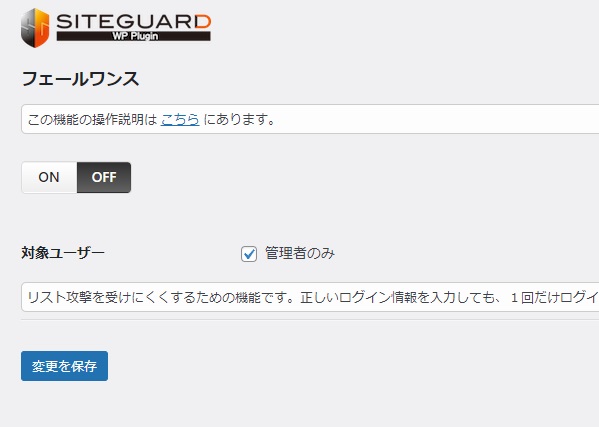
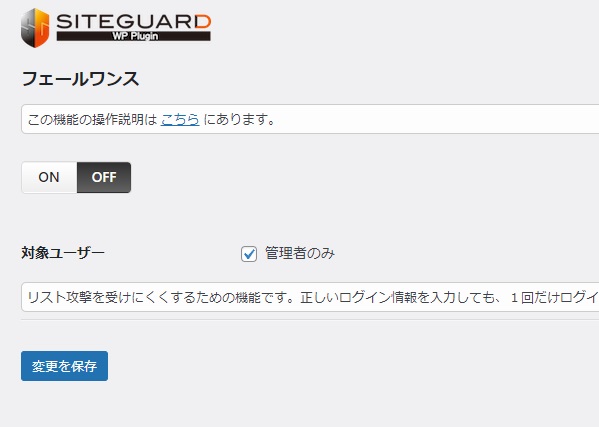
フェールワンスは、正しいログイン情報を入力しても意図的に1回目は失敗させます。これはデフォルト機能でOFFになっていますがログインロックと組み合わせることで強力なセキュリティ対策になります。
この機能をONにしていることを忘れると自分自身が騙されることもあるので注意しようね。









