本記事では、エックスサーバー(Xserver)のPHPバージョンを確認・変更する手順について解説しています。
WordPressの学習におすすめ書籍
1冊ですべて身につくWordPress入門講座

メリット
- サイト運営に必須のことが学べる
- 基本的な使い方~オリジナルテーマ開発まで学べる
Amazon Kindle Unlimitedに登録すると、月額980円で読み放題だからオススメだよ!
初回30日間は無料だから、まだ登録したことのない人はぜひ試してみてね!
HTML/CSSの学習におすすめ書籍
1冊ですべて身につくHTML&CSSとWebデザイン入門講座


メリット
- HTMLとCSSの基本が体系的に学べる
- Webデザインの基本が学べる
- 1つのWebサイトを作りながら学べる
目次
エックスサーバーのPHPバージョンを確認・変更する手順
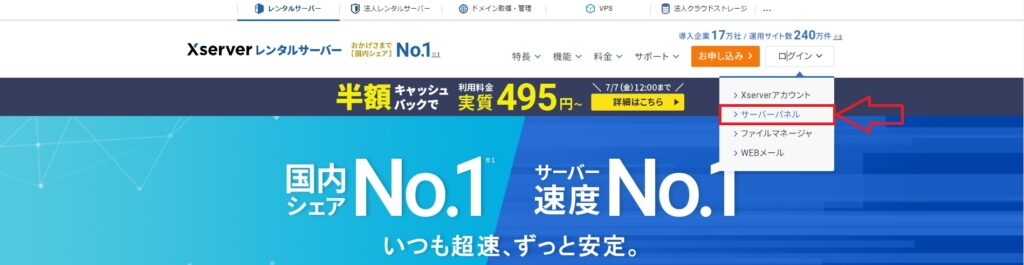
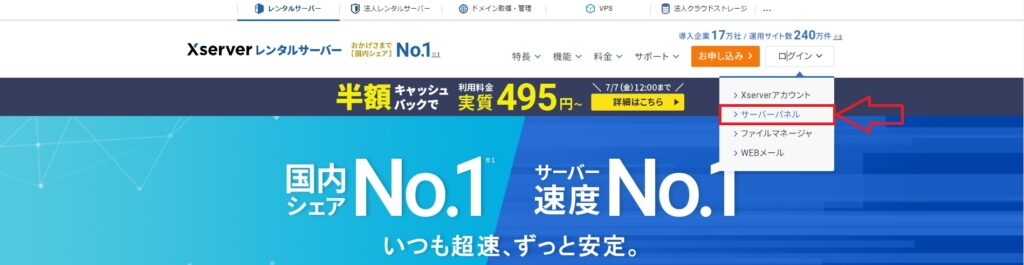
PHPバージョンを確認・変更するためには、エックスサーバーのサーバーパネルにログインする必要があります。
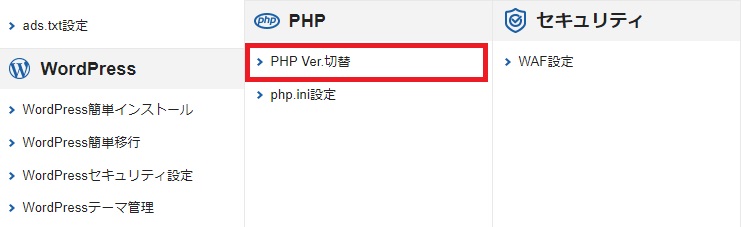
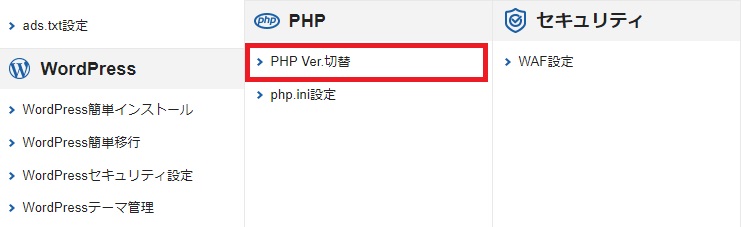
サーバーパネルにログインしたら「PHP」のメニューにある「PHP Ver.切替」をクリックします。
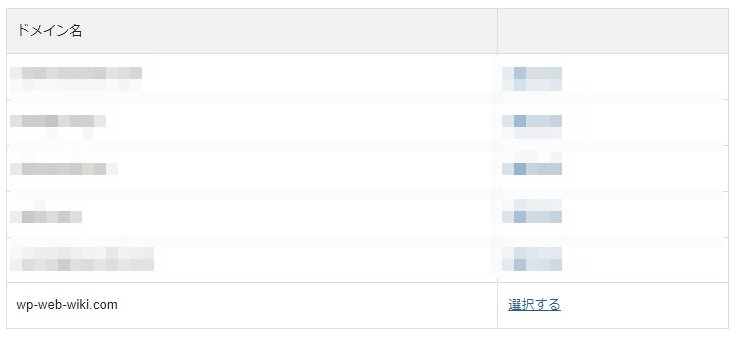
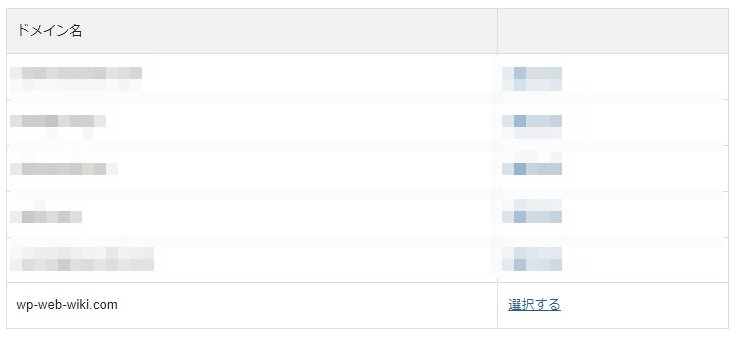
PHPのバージョンを確認・変更したいドメインを選択します。
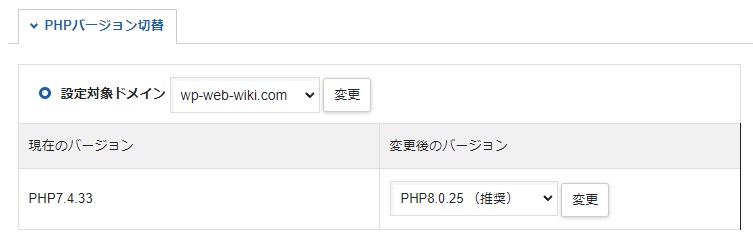
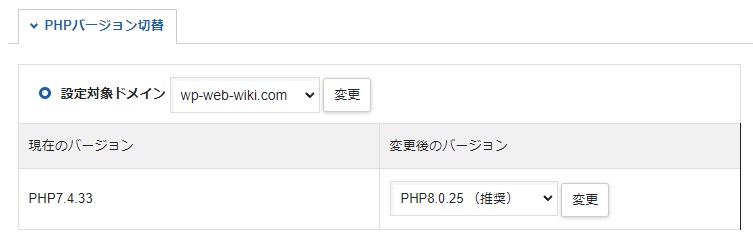
テーブル表の左側に現在のPHPバージョンが記載されています。
PHPバージョンだけ確認したい人はここでストップしてね。
右側に変更したいPHPバージョンを指定します。


変更が適用されるとPHPのバージョンを「PHPx.x.xx」に変更しました。と表示されます。
以上で、エックスサーバーのPHPバージョンを変更する手順が完了だよ。お疲れ様でした。









