本記事では、MAMPでWordPressの開発環境を作る手順について解説しています。

- サイト運営に必須のことが学べる
- 基本的な使い方~オリジナルテーマ開発まで学べる
Amazon Kindle Unlimitedに登録すると、月額980円で読み放題だからオススメだよ!
初回30日間は無料だから、まだ登録したことのない人はぜひ試してみてね!


- PHPの基本構文からクラス・データベース連携・セキュリティまで学べる
- PHPによるWebアプリ開発の基礎・基本テクニックを学べる
MAMPのインストーラーをダウンロード
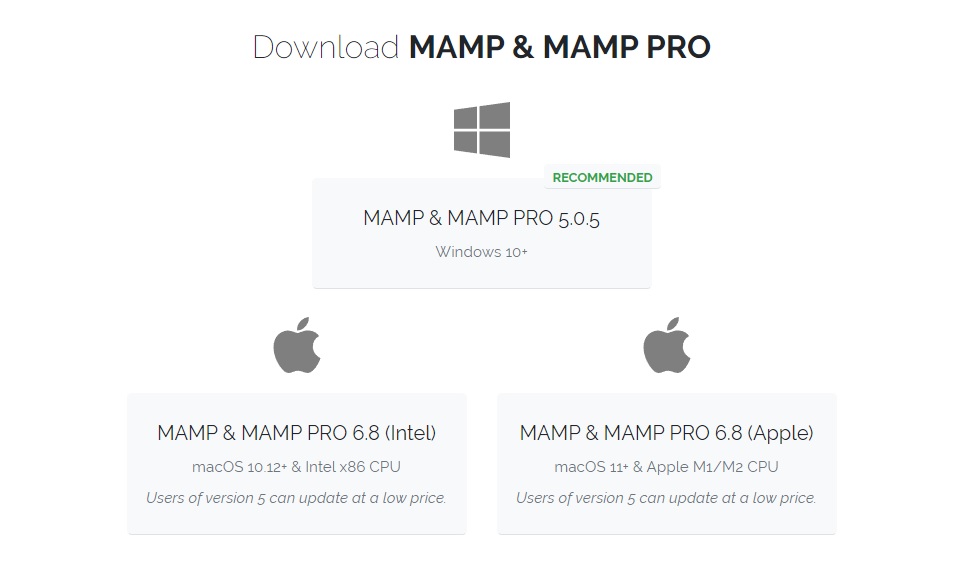
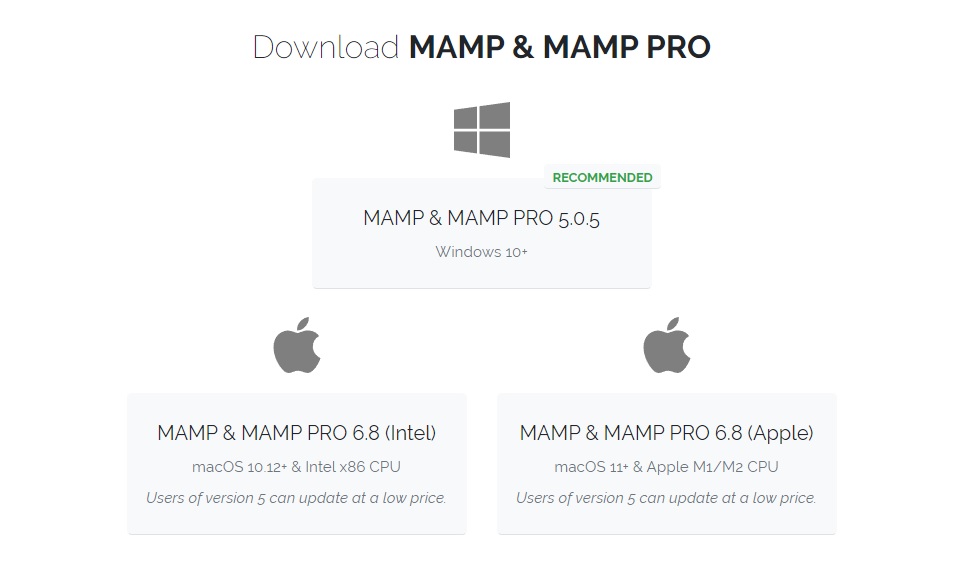
MAMPのインストーラーをダウンロードするページにアクセスします。自分の端末に合った、インストーラーをダウンロードしてください。
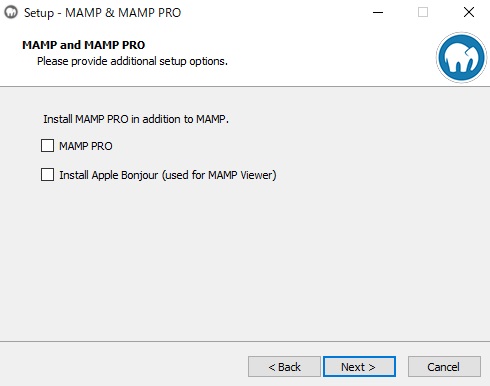
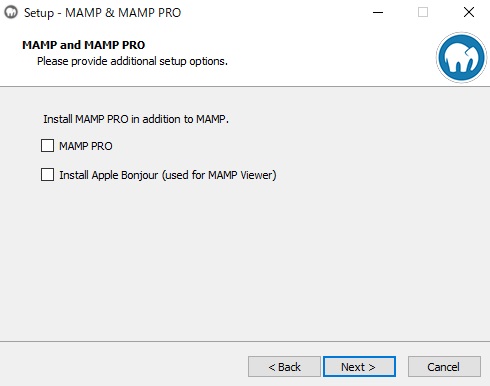
ダウンロードが終了したら、インストーラーを起動します。MAMP PROとApple Bonjourは不要なのでチェックを外し次に進みます。
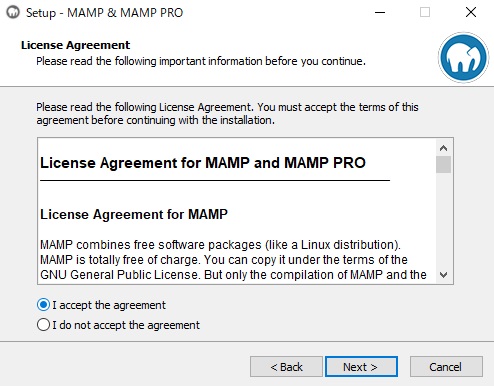
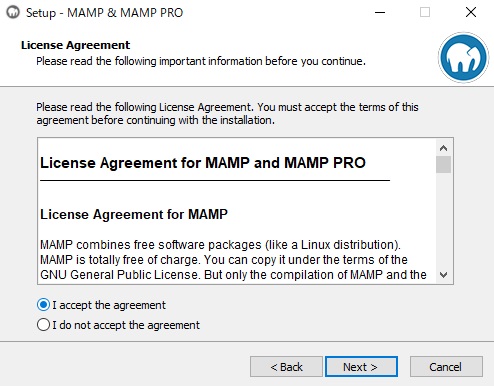
使用許諾契約に同意する必要があるため「I accept the agreement」にチェックを入れ次に進みます。
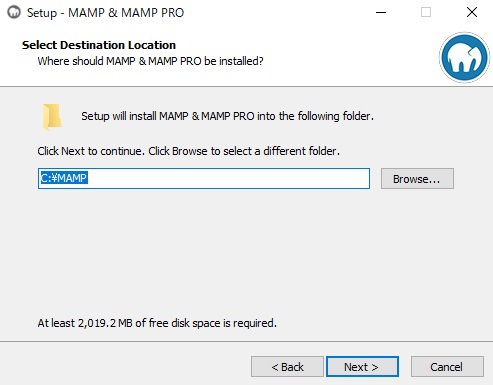
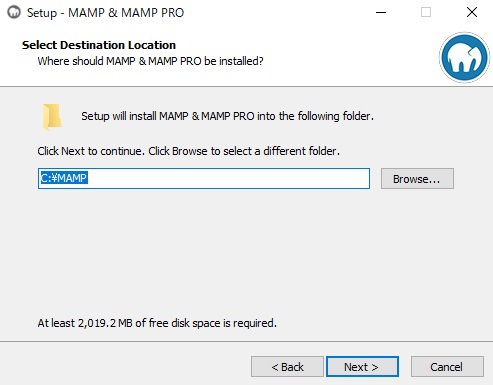
MAMPをインストールするディレクトリを指定します。デフォルトのままで問題ないので次に進みます。
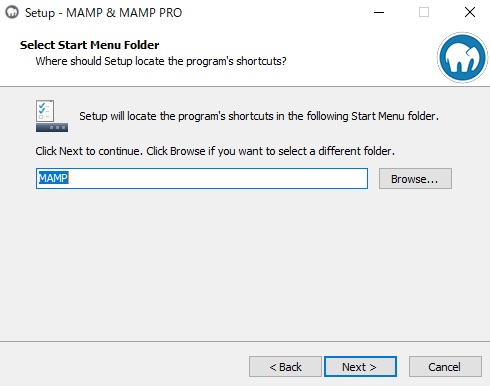
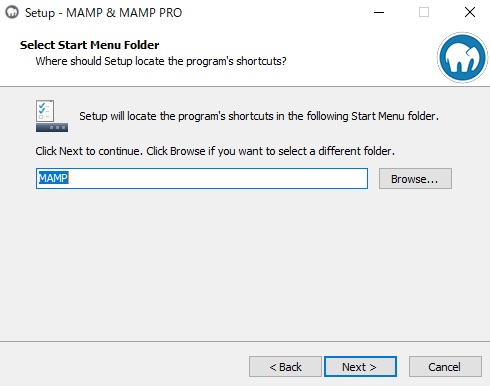
スタートメニューにMAMPのショートカットを追加するかの確認です。デフォルトのままで問題ないので次に進みます。
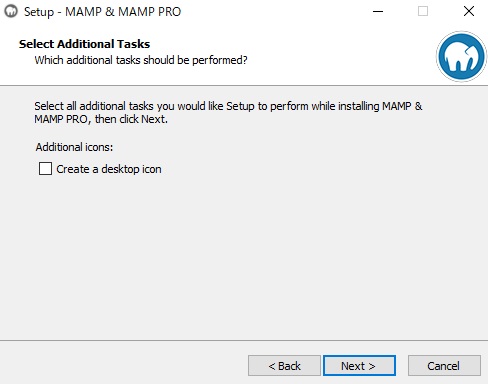
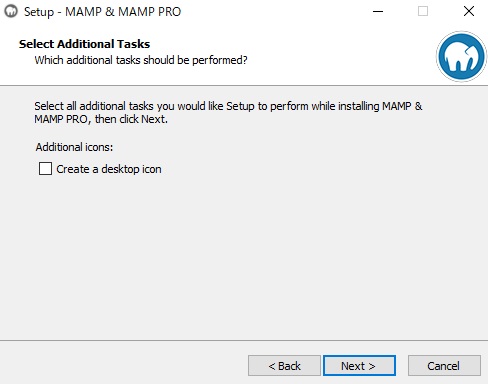
デスクトップアイコンにMAMPのショートカットを追加するかの確認です。不必要な人はチェックを外して次に進みます。
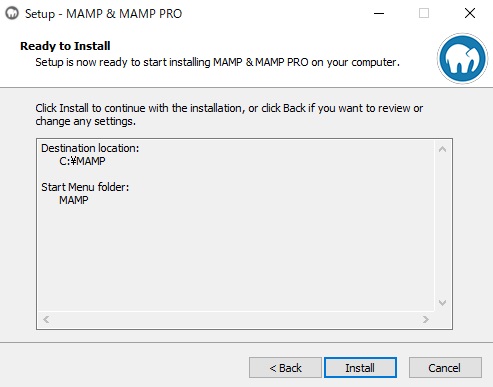
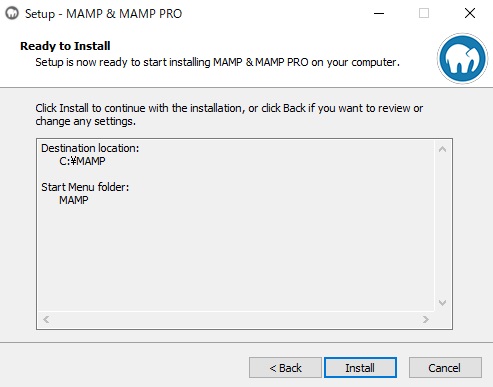
インストールをクリックして次に進みます。
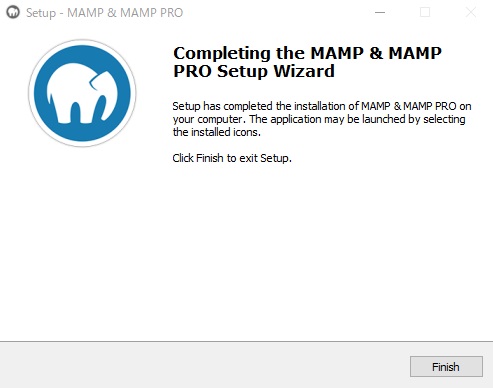
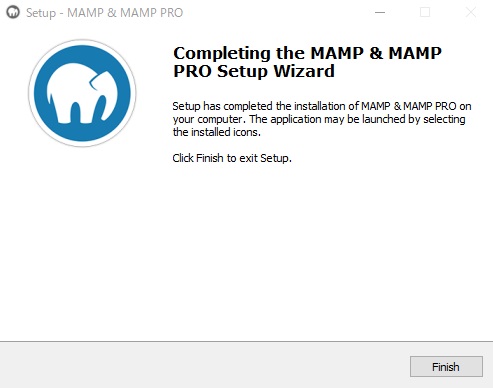
これでMAMPのインストールが完了だよ。
WordPressのインストール
MAMPのインストールが完了したら、WordPressをダウンロードします。
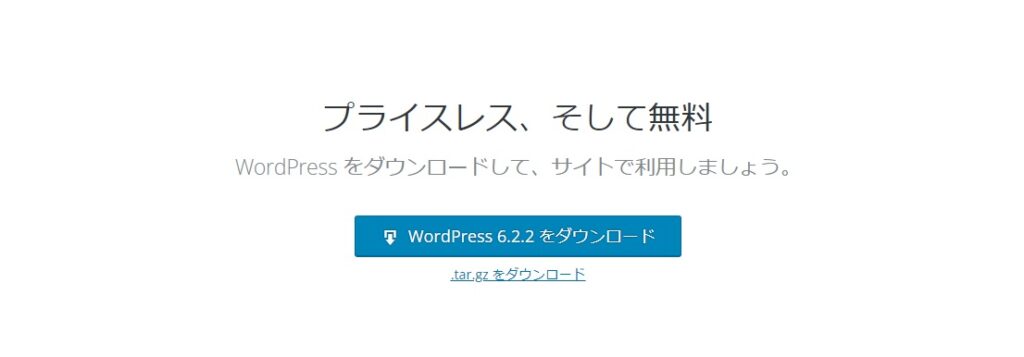
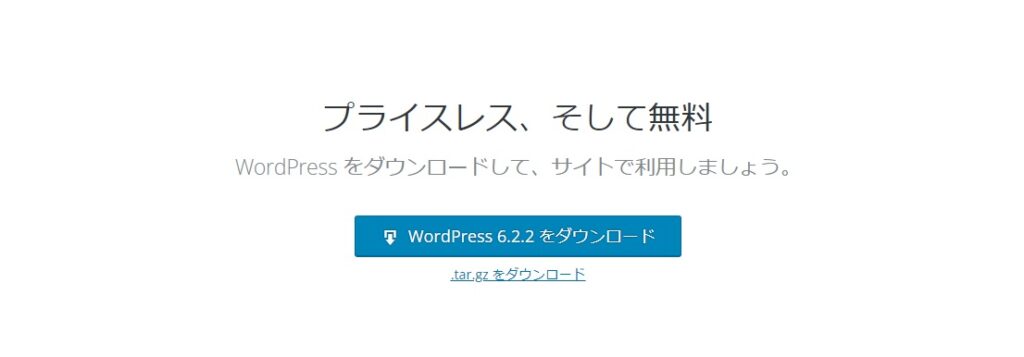
WordPressをダウンロードするページにアクセスします。ページ中央部付近にダウンロードボタンがあるので、それをクリックするとダウンロードされます。
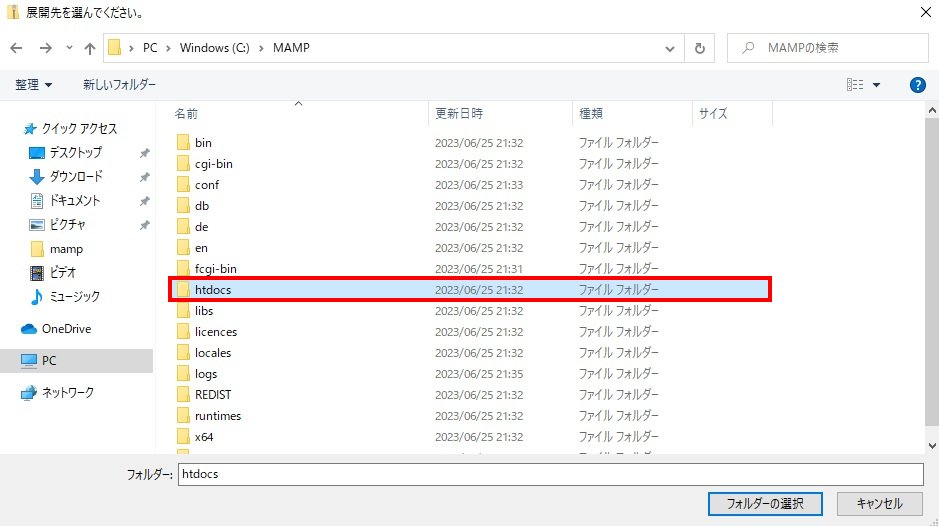
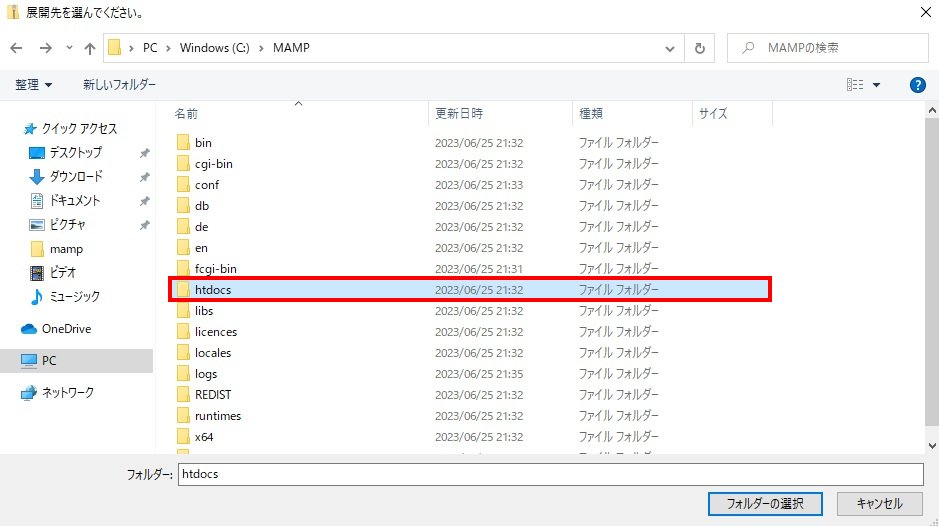
ダウンロードされたフォルダは、圧縮されているため解凍しMAMPディレクトリのhtdocs配下に配置します。
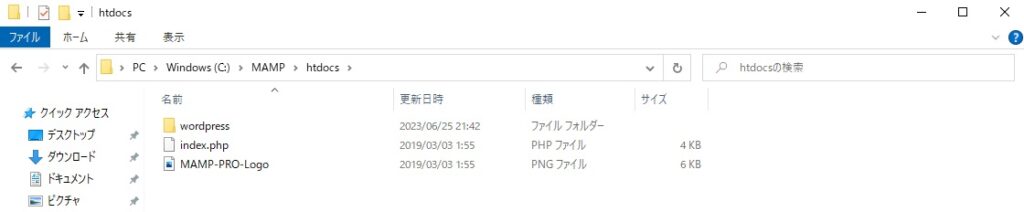
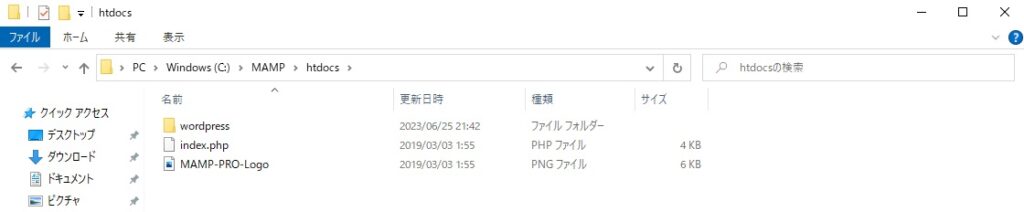
htdocsの中がこのようになっていればOKです。index.phpとMAMP-PRO-Logo.pngは、MAMPをインストールしたタイミングで自動生成されるファイルです。
これでWordPressのダウンロード~配置までが完了だよ。
MAMPの起動
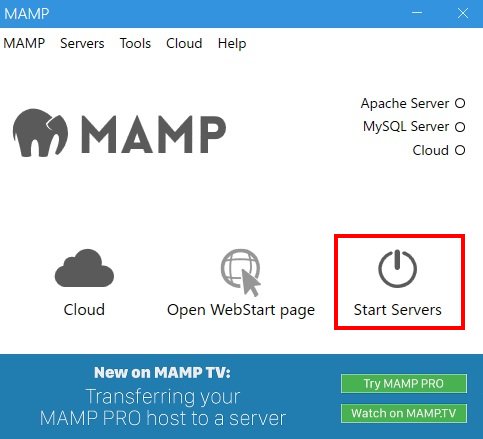
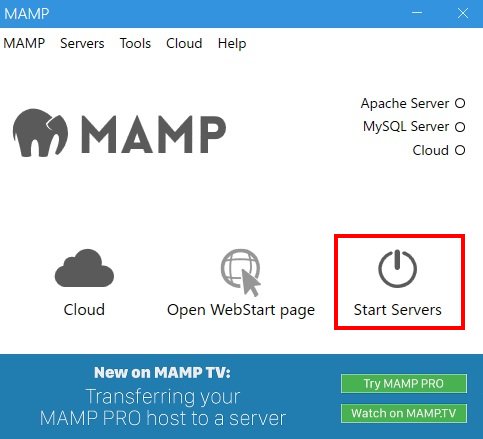
最初にインストールしたMAMPを開き、Start Serversをクリックします。
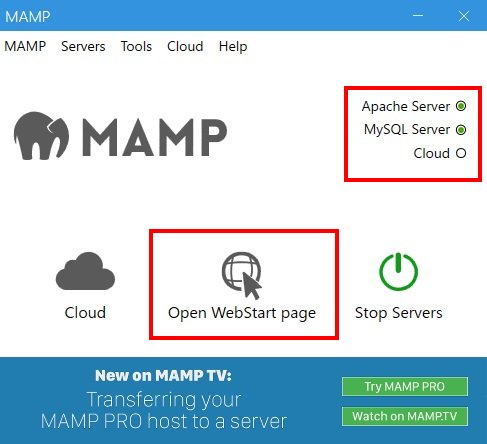
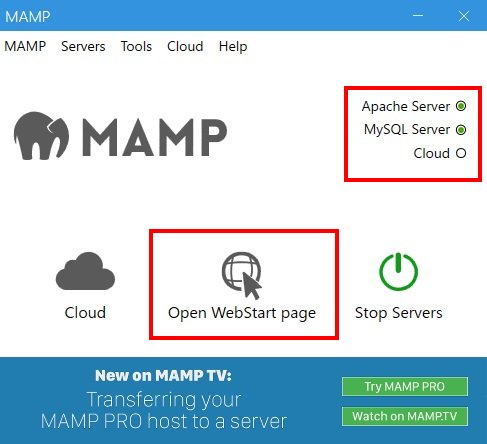
「Apache Server」「MySQL Server」の2つが立ち上がったことを確認し、Open WebStart pageをクリックします。
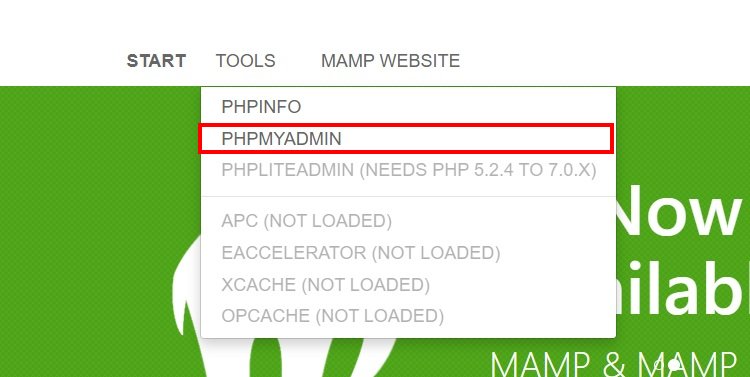
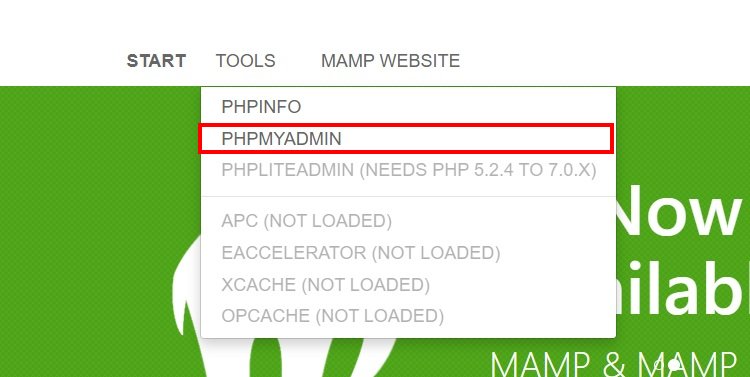
「http://localhost/MAMP/」のページが開かれます。ナビゲーションメニューのTOOLSを選択し、PHPMYADMINをクリックします。
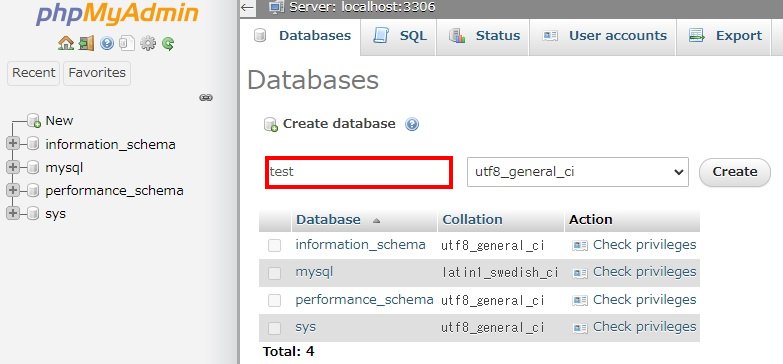
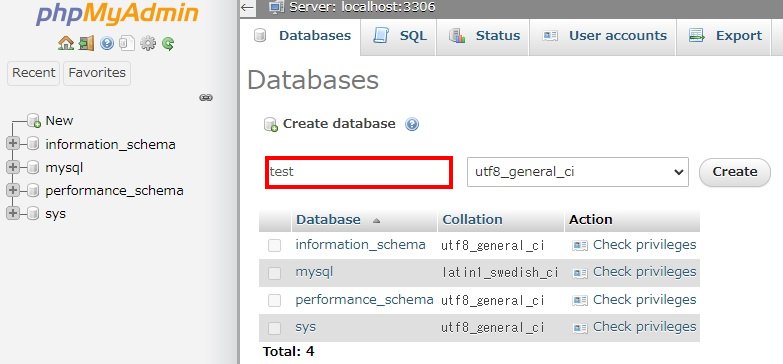
このページでは空のデータベースを1つ作成します。任意のデータベース名を付けCreateをクリックします。
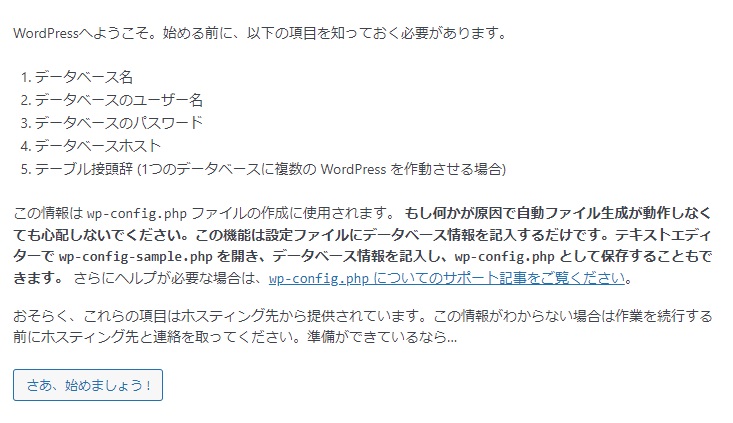
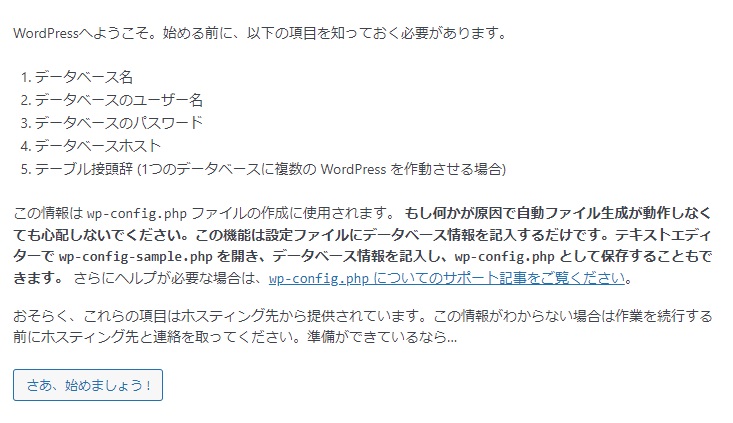
続いて「http://localhost/wordpress」のページアクセスします。WordPressへようこそ。と画面が表示されるので「さあ、始めましょう!」をクリックします。
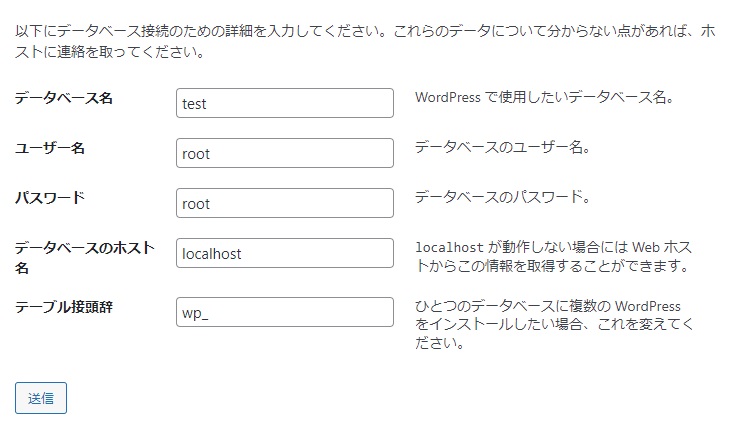
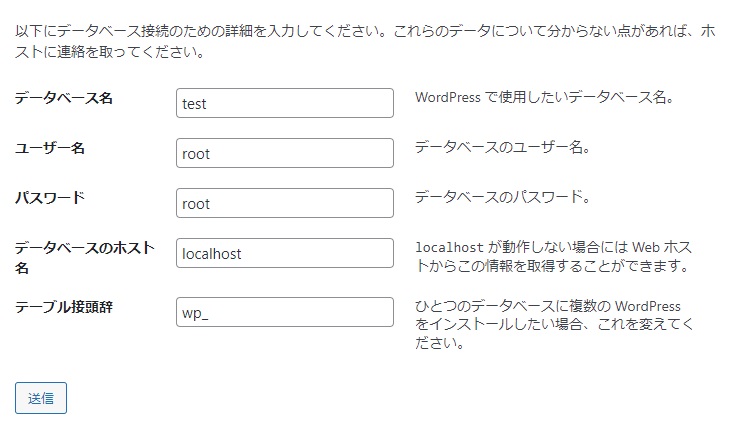
入力内容は以下を参考にしてください。
- データベース名:先ほど作成したデータベース名を指定。
- ユーザー名:デフォルトのユーザー名は「root」です。
- パスワード:デフォルトのパスワードは「root」です。
- データベースのホスト名:そのまま
- テーブル接頭辞:そのまま


データベースとの接続が完了したら、インストール実行をクリックします。
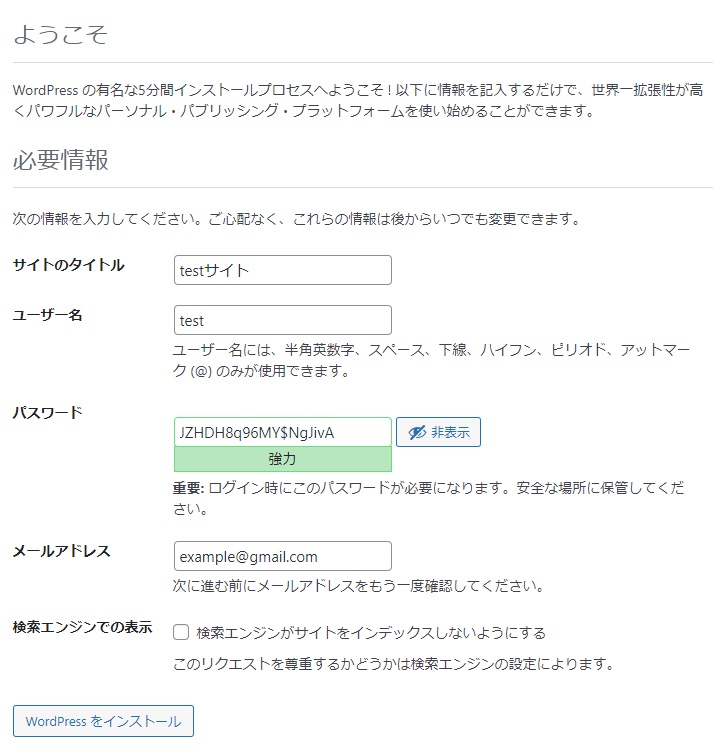
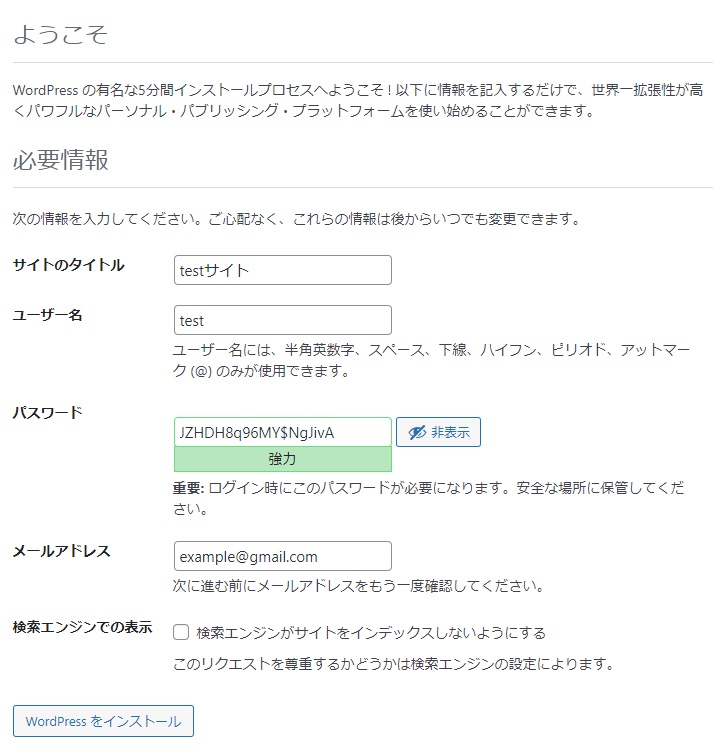
サイトのタイトルやユーザー名を各自設定し、WordPressをインストールをクリックします。
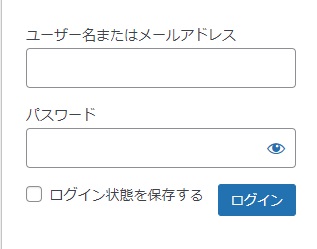
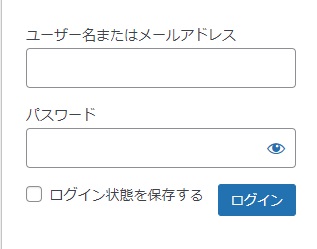
先ほど設定したユーザー名とパスワードを使用してログインします。
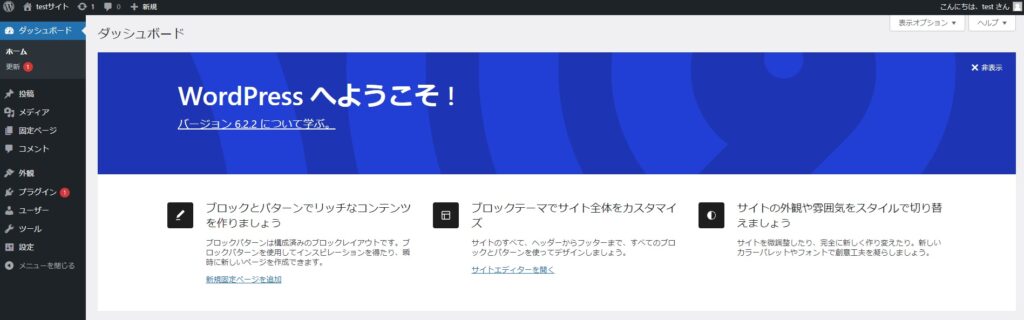
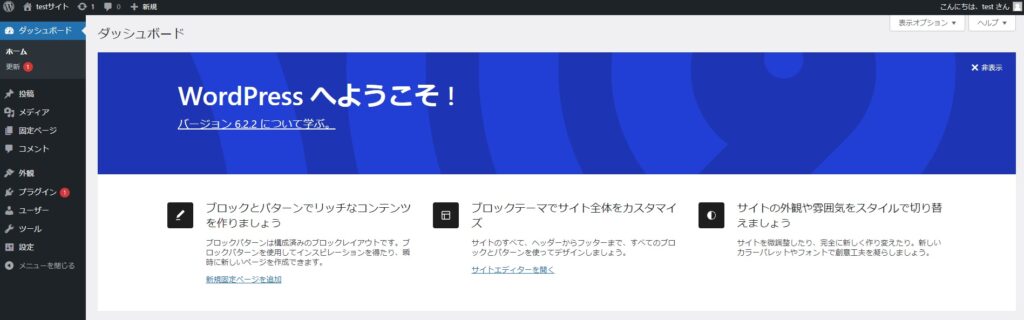
WordPressの管理画面にアクセスできればWordPressの開発環境の設定は完了だよ。お疲れ様でした。









