本記事では、エックスサーバー(Xserver)でFTP接続をする手順について解説しています。

- サイト運営に必須のことが学べる
- 基本的な使い方~オリジナルテーマ開発まで学べる
Amazon Kindle Unlimitedに登録すると、月額980円で読み放題だからオススメだよ!
初回30日間は無料だから、まだ登録したことのない人はぜひ試してみてね!


- HTMLとCSSの基本が体系的に学べる
- Webデザインの基本が学べる
- 1つのWebサイトを作りながら学べる
FTPとは?
FTPとはFile Transfer Protocolの略称で、サーバとクライアントの間でファイル転送を行う際に必要となる通信プロトコルです。
WordPressなどのCMSは管理画面で記事を書くためFTPを使う必要がないんじゃない?と思われる人も多いと思いますが、使う場面は度々出てきます。
例えば、WordPressはPHPで動いています。もしPHPで重大なエラーが発生した際に管理画面にログインできなくなることもあります。このような場合クライアントからは対処することが出来ず、FTPでサーバー上にアップされているファイルをローカル環境に落としエラーを解消して再度サーバー上にアップし解決します。
また、Webサイトの開発に携わっている人はローカル環境で作業したものをサーバー上にアップする際FTPを使用します。(プラグインでもアップすることが出来ます。)
WordPress始めたての頃にPHPをコピペして動かなくなった時は焦った。。
FTP接続する手順
FTP接続するためには、まずファイル送受信ソフトをインストールするよ。ソフトは色々あって代表的なものだと以下の3つが挙げられるよ。
- WinSCP
- FFFTP
- FileZilla
今回は、WinSCPを使用してFTP接続するためWinSCPのインストール手順を紹介します。
WinSCPのインストール
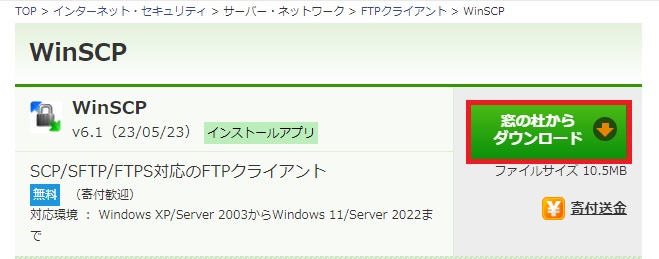
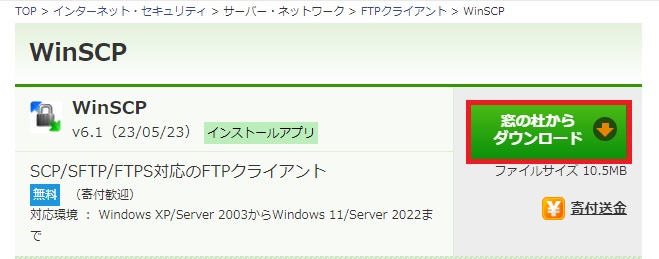
窓の杜にアクセスし「窓の杜からダウンロード」をクリックしWinSCPをダウンロードします。
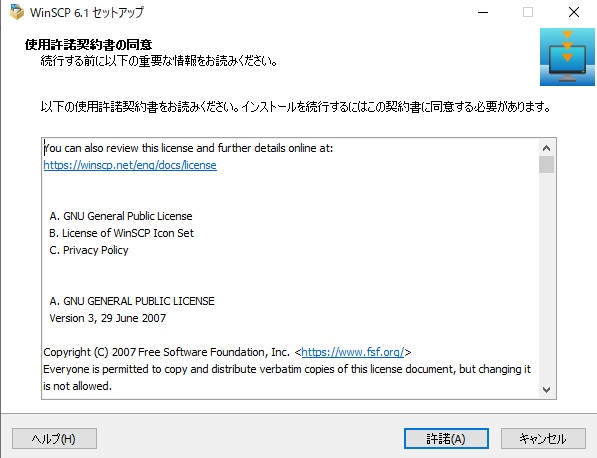
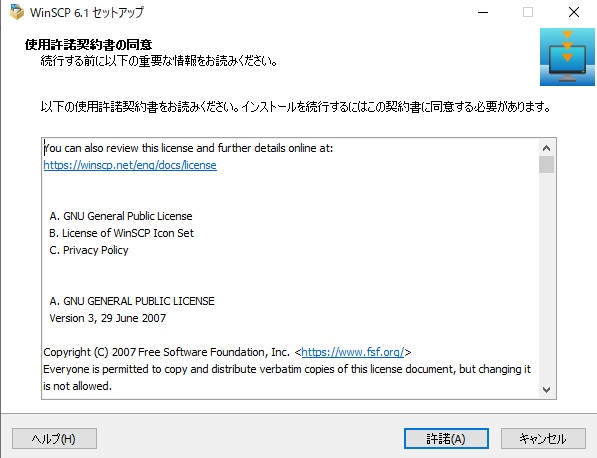
使用許諾契約書に同意します。
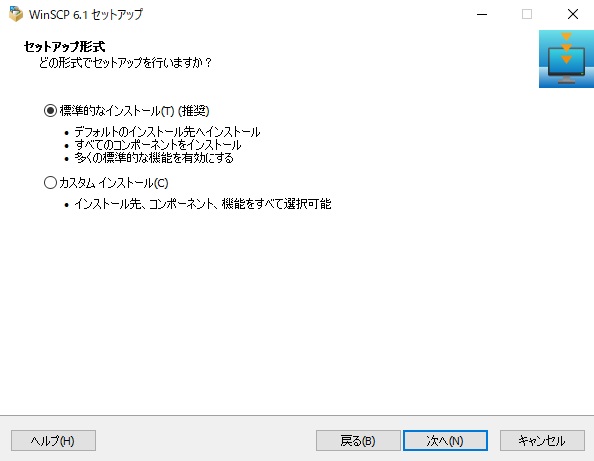
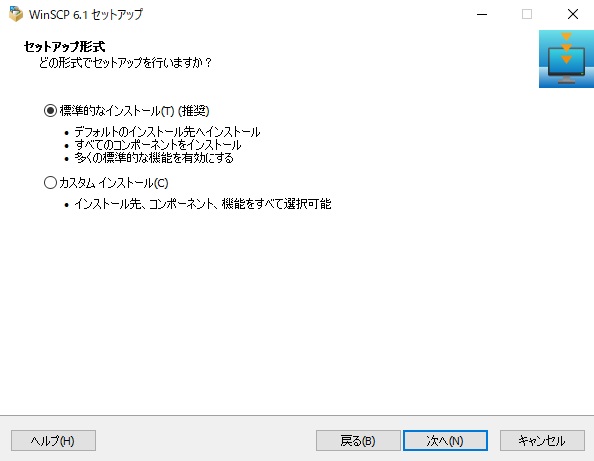
標準的なインストールを選択します。
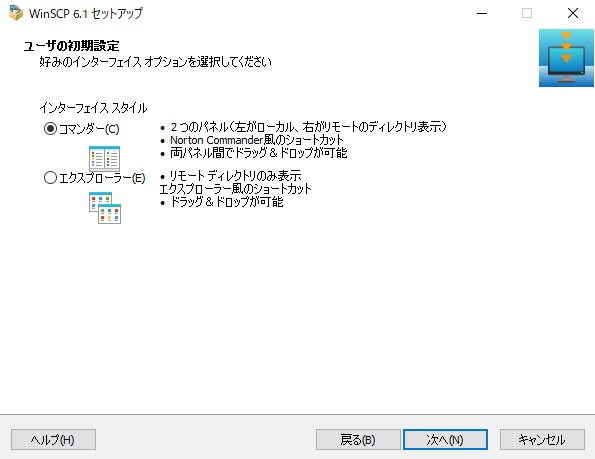
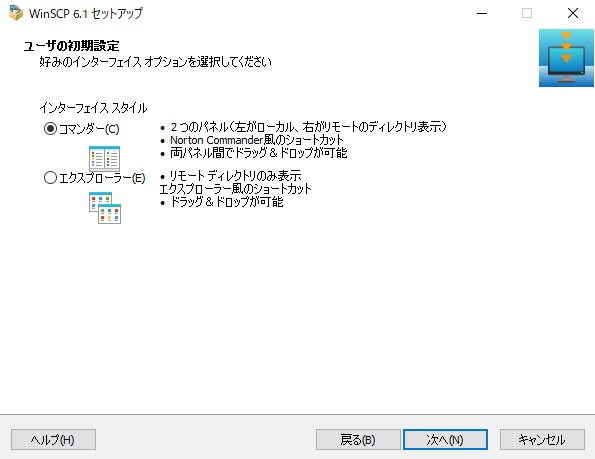
インターフェイス スタイルを選択します。私はコマンドー(C)を利用しています。ローカル環境とサーバー環境のファイルが左右で分かれており使いやすいのでおススメです。
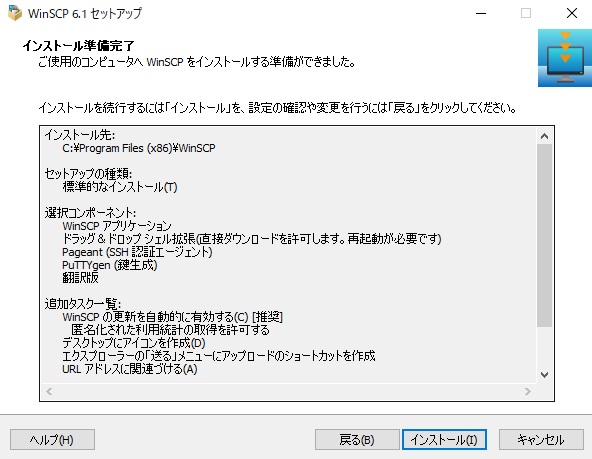
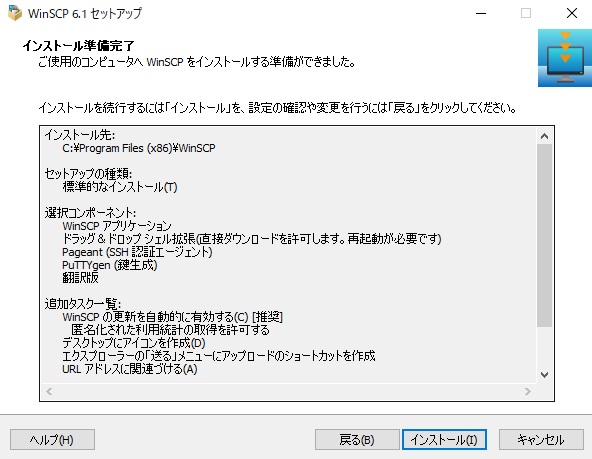
インストール準備が完了したので「インストール」をクリックします。以上で、WinSCPのインストール作業が終了です。
サーバー情報の確認
FTP接続するためには以下の情報が必要になるよ。
- ホスト名
- ユーザー名
- パスワード
この情報はエックスサーバーのサーバーパネルから確認することが出来ます。
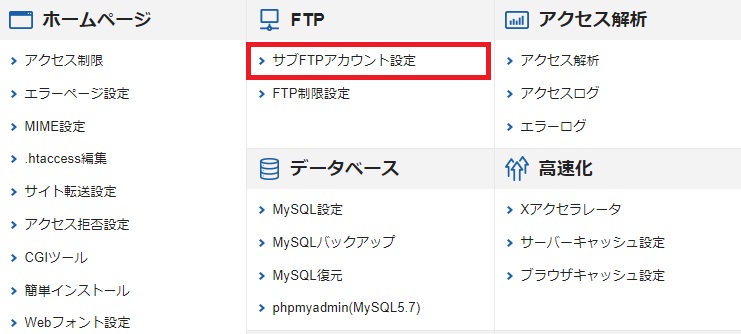
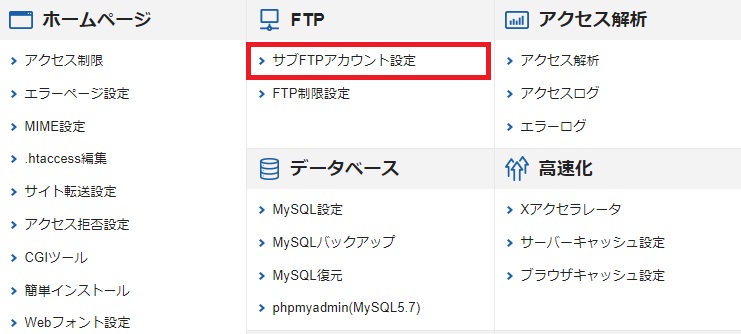
サーバーパネルにログインしたら「FTP」のメニューにある「サブFTPアカウント設定」をクリックします。
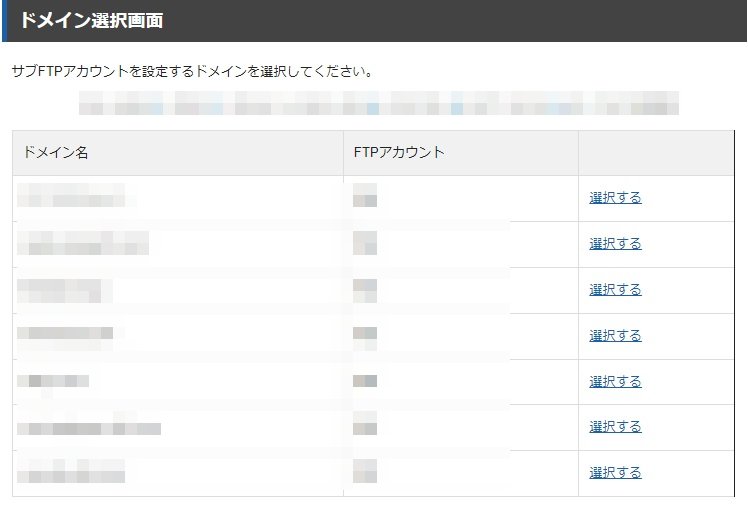
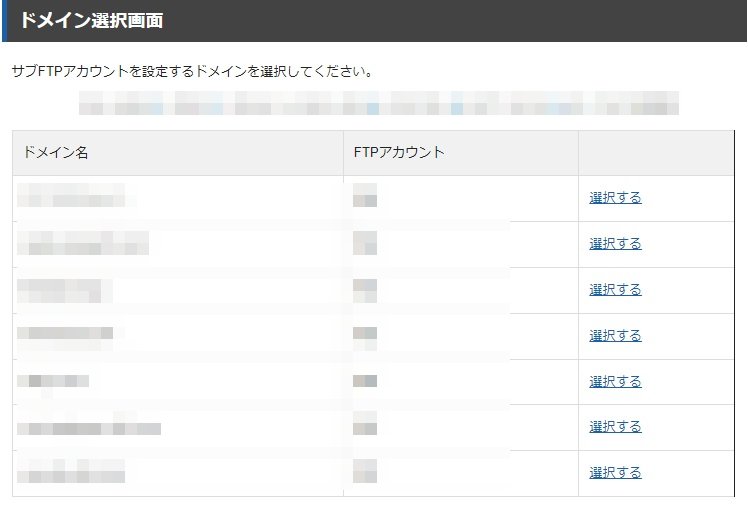
FTP接続の設定を行いたいドメインを選択します。
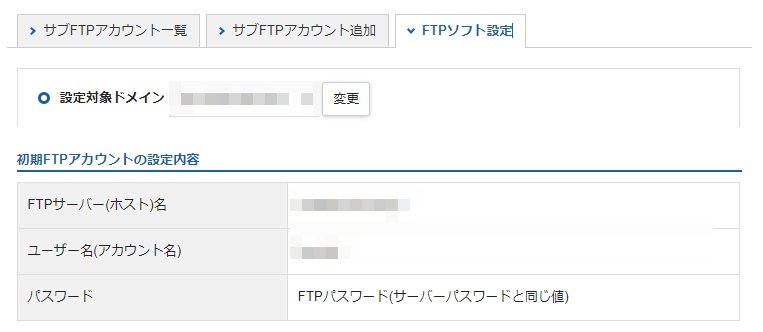
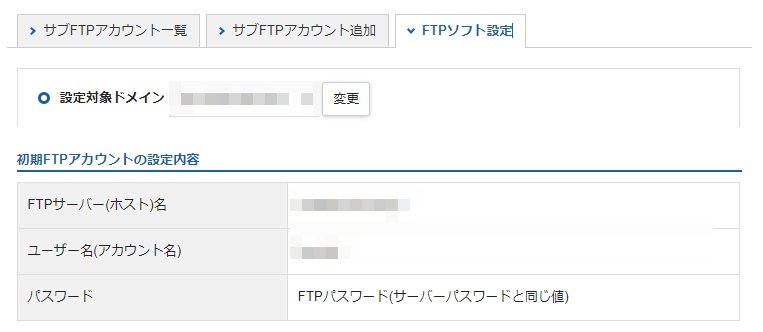
「FTPサーバー(ホスト)名」「ユーザー名(アカウント名)」の情報をメモします。パスワードは、サーバーパスワードと同じです。
FTP接続
WinSCPのインストールが完了し、サーバー情報が取得できたのでいよいよFTP接続をするよ。
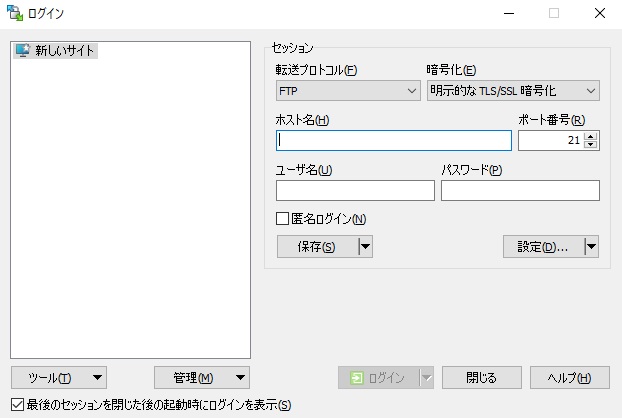
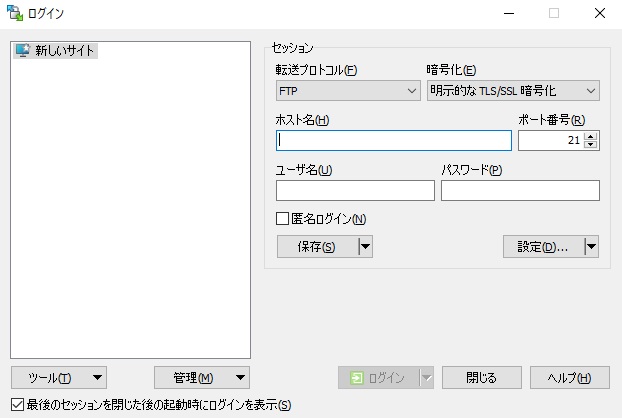
WinSCPを起動し以下の内容を設定してください。
- 転送プロトコル:FTP
- 暗号化(E):明示的なTLS/SSL 暗号化
- ポート番号:21
- ホスト名(H):FTPサーバー(ホスト)名
- ユーザー名:ユーザー名(アカウント名)
- パスワード:サーバーパスワード
設定が完了したら「ログイン」をクリックします。
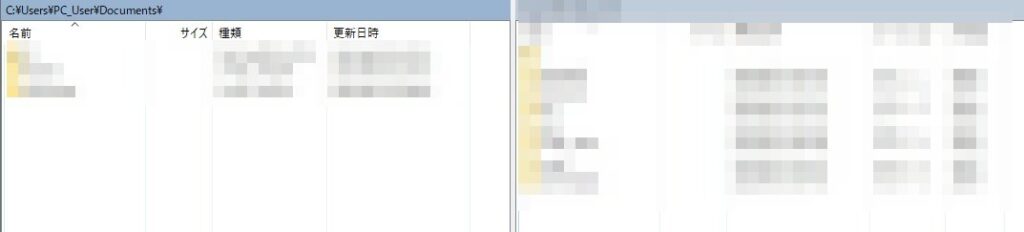
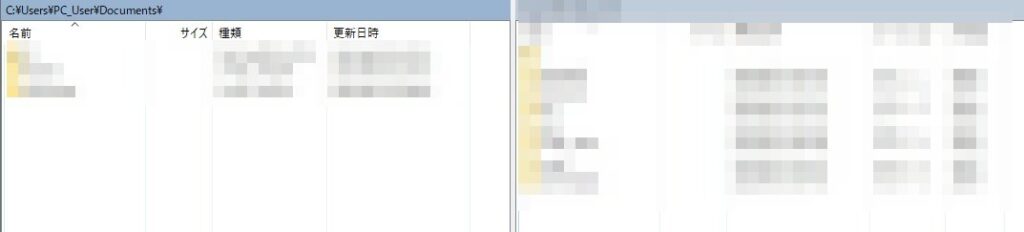
接続に成功すると右側にフォルダーやファイルが表示されます。この右側にあるファイルがサーバー上にアップされているファイルになります。
もし、右側にフォルダーやファイルが表示されていない人は接続に失敗しています。設定した内容が正しいか確認し再度接続してみてください。
以上で、FTP接続の設定が完了だよ。









