本記事では、WordPressのプラグイン「BackWPup」のインストール~設定方法について解説しています。

- サイト運営に必須のことが学べる
- 基本的な使い方~オリジナルテーマ開発まで学べる
Amazon Kindle Unlimitedに登録すると、月額980円で読み放題だからオススメだよ!
初回30日間は無料だから、まだ登録したことのない人はぜひ試してみてね!


- HTMLとCSSの基本が体系的に学べる
- Webデザインの基本が学べる
- 1つのWebサイトを作りながら学べる
BackWPupとは?
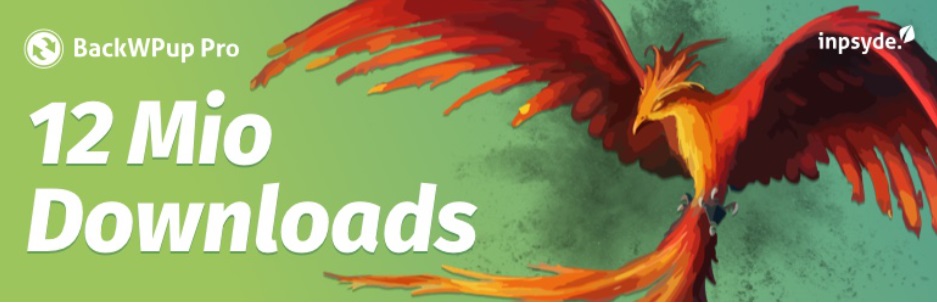
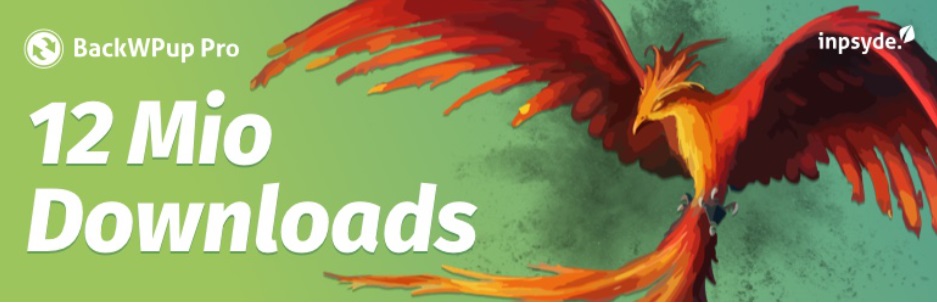
BackWPupは、WordPressのデータを簡単にバックアップすることができるプラグインです。
不正アクセスされてデータを全て削除されても、バックアップファイルを持っていれば簡単に元の状態に戻すことができます。もし、バックアップファイルを持っていなければ元に戻すことができません。
WordPressを始めたタイミングで入れておくことをおすすめするよ。
BackWPupのインストール
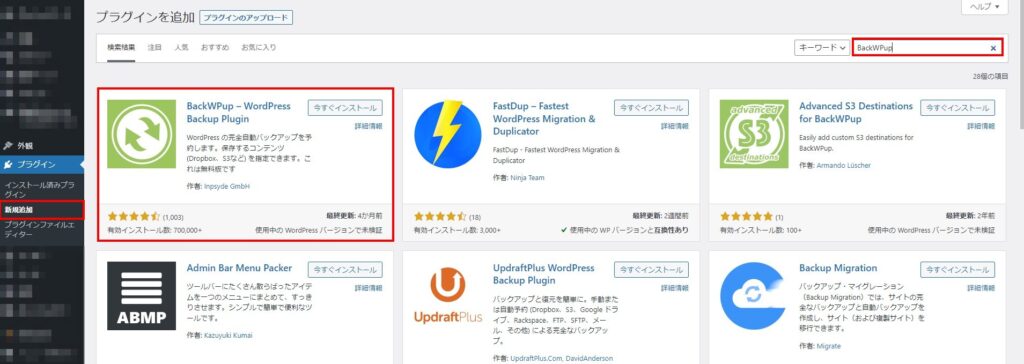
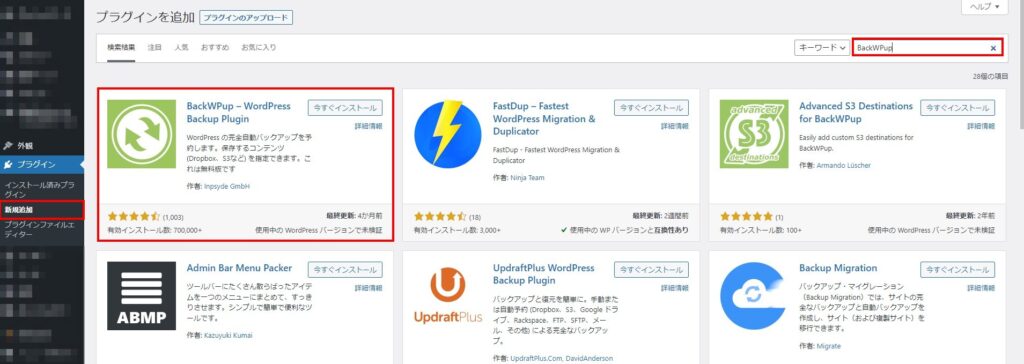
WordPressの管理画面から「プラグイン」→「新規追加」をクリックし、検索フォームに「BackWPup」を入力します。
検索結果の先頭に「BackWPup」が表示されるので「今すぐインストール」→「有効化」をクリックします。
BackWPupの設定(自動バックアップ)
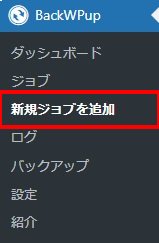
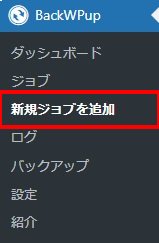
管理画面に先ほど有効化したBackWPupが追加されるので「新規ジョブを追加」をクリックします。
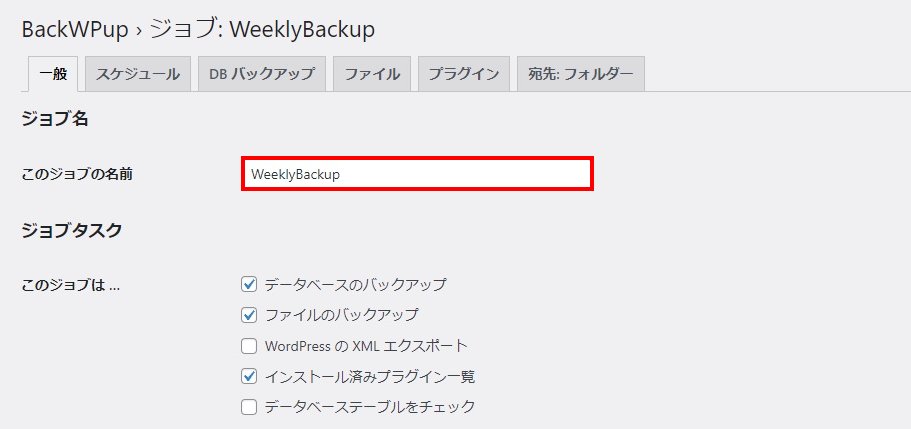
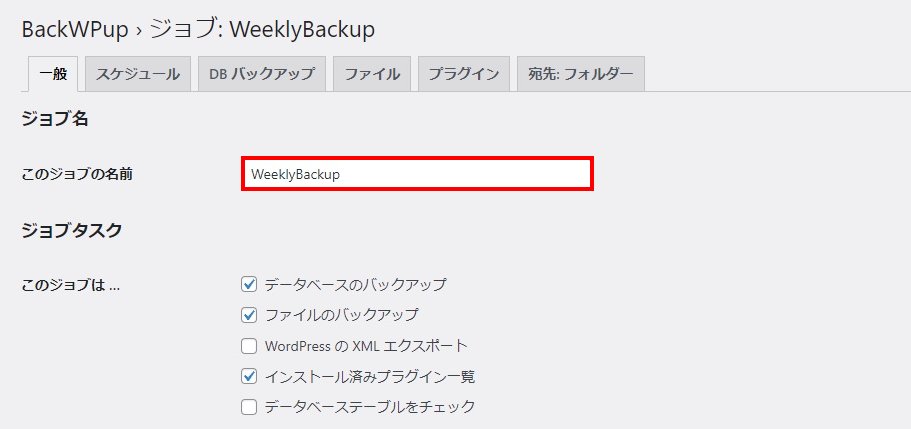
一般タブの内容を変更していきます。ジョブ名は自由に設定してください。私は1週間毎にバックアップファイルを取る設定にするため「WeeklyBackup」としています。
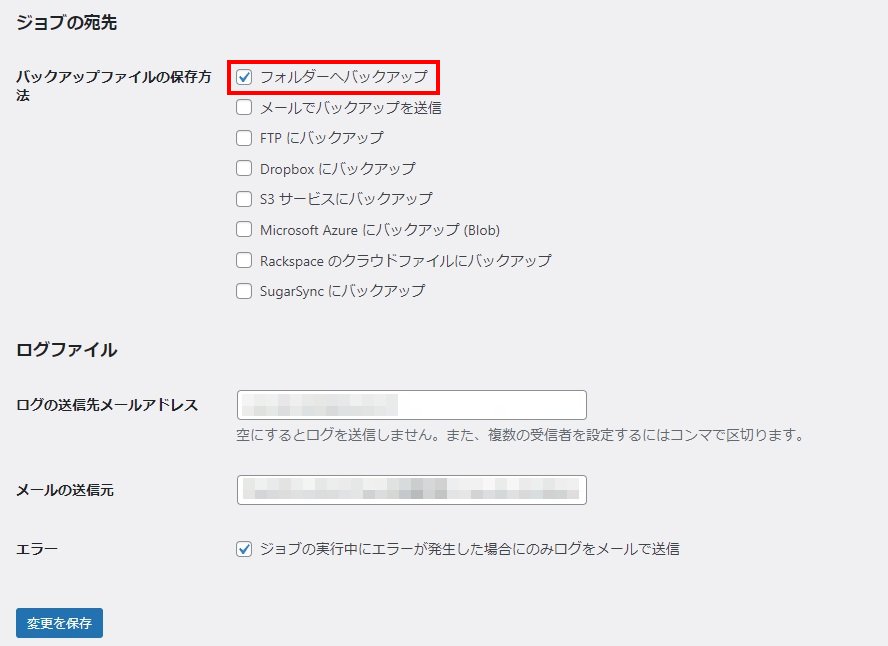
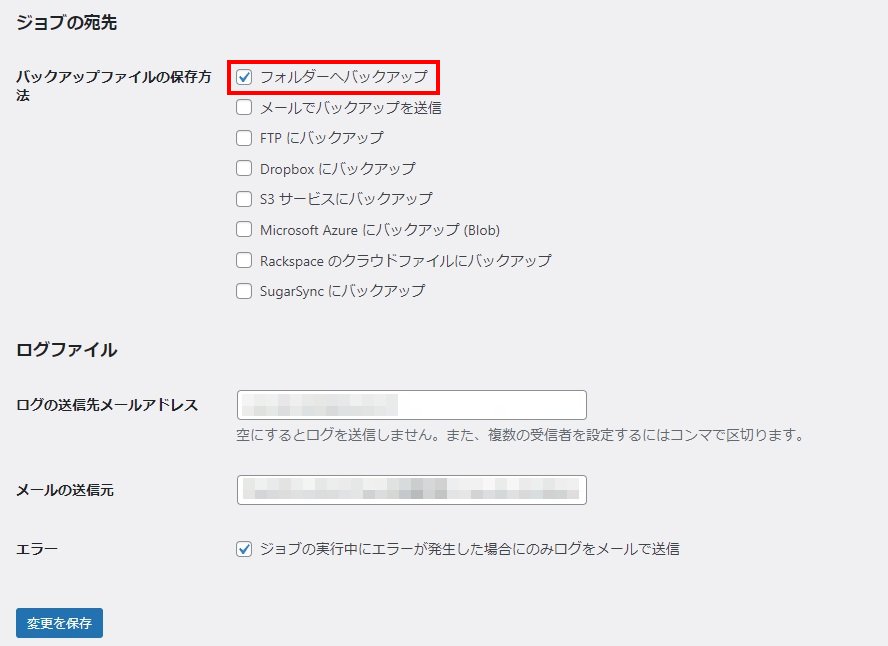
バックアップファイルの保存先はフォルダーへバックアップにチェックを入れます。ログファイルの送信先はデフォルトで管理者メールアドレスになっています。変更がなければ「変更を保存」をクリックします。
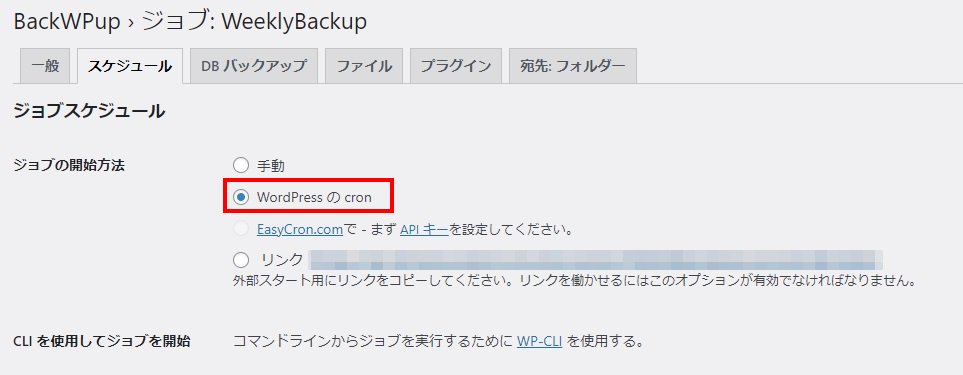
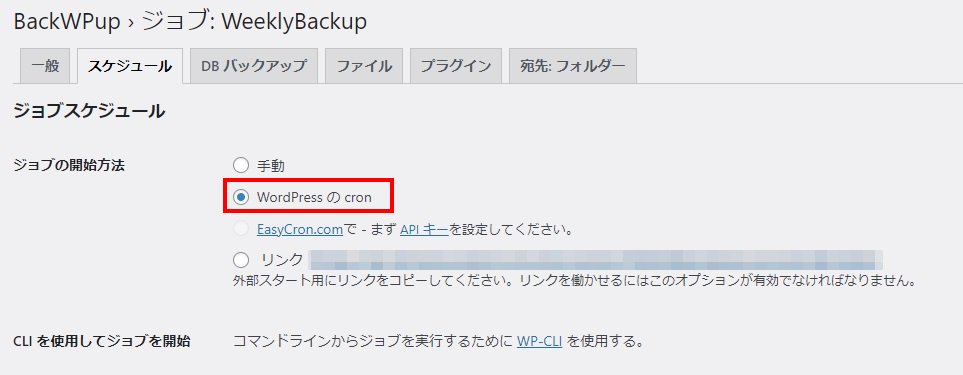
スケジュールタブに移動し、ジョブの開始方法を「WordPressのcron」に設定します。
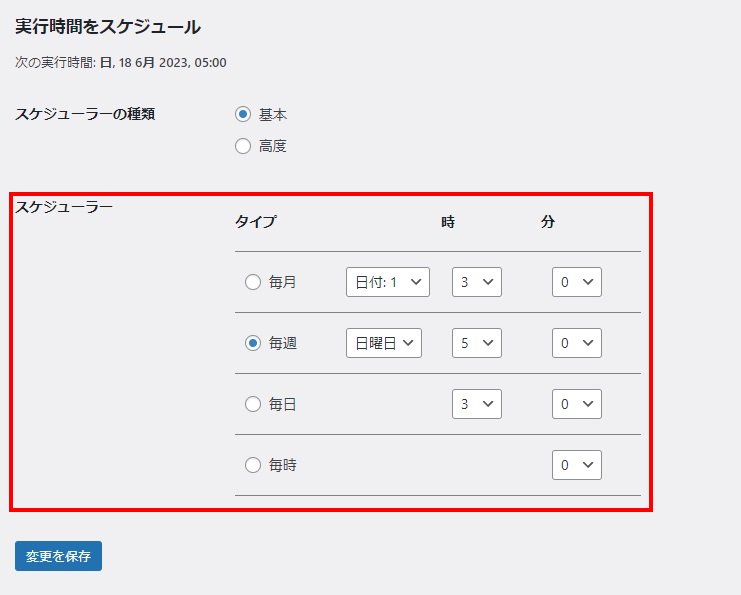
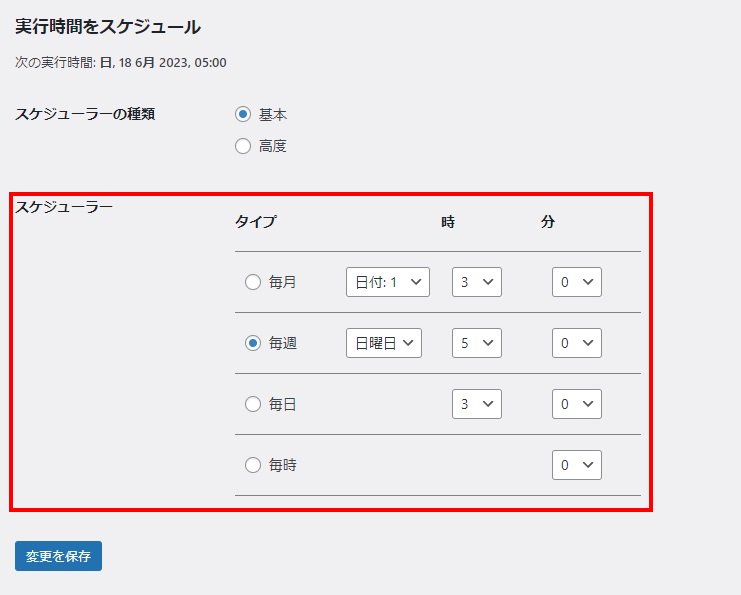
スケジューラーの設定を行います。これはどのタイミングでバックアップを取るかの設定になります。私は毎週の設定にしていますが、更新頻度が高い人は毎日を選択すると良いでしょう。
バックアップの時間はデフォルトで3時に設定されているけど、この時間は避けましょう。
デフォルト設定ではダメな理由があるんですか?
デフォルト設定のままにしている人が多いから、サーバーに負荷が掛かって上手くバックアップが取れない場合があるんだ。
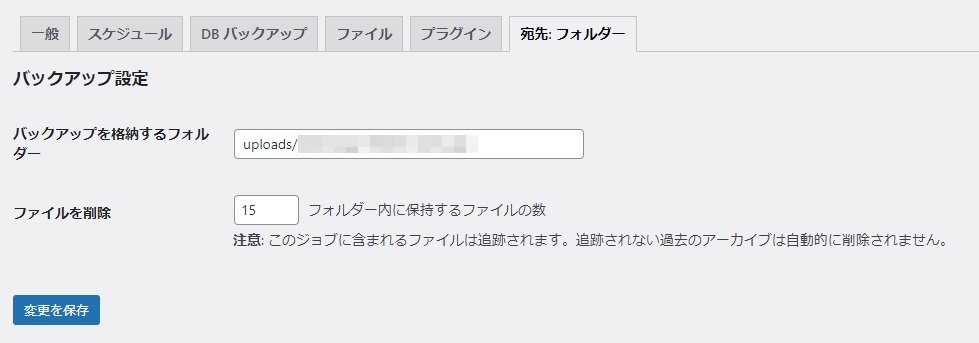
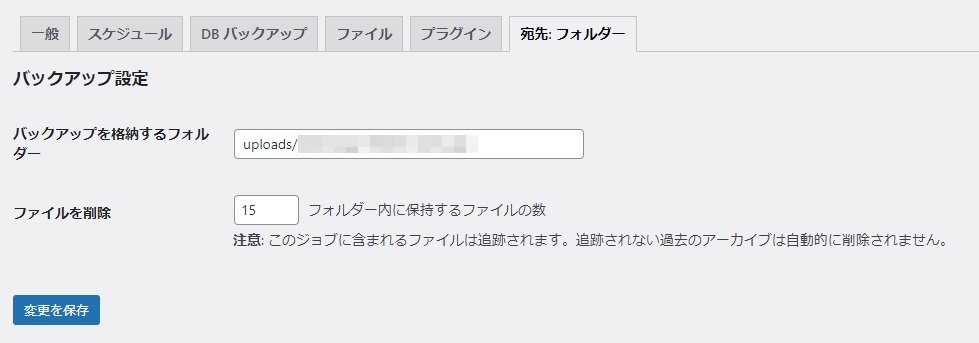
宛先:フォルダーのタブを開くと、バックアップファイルが格納されるパスが表示されます。
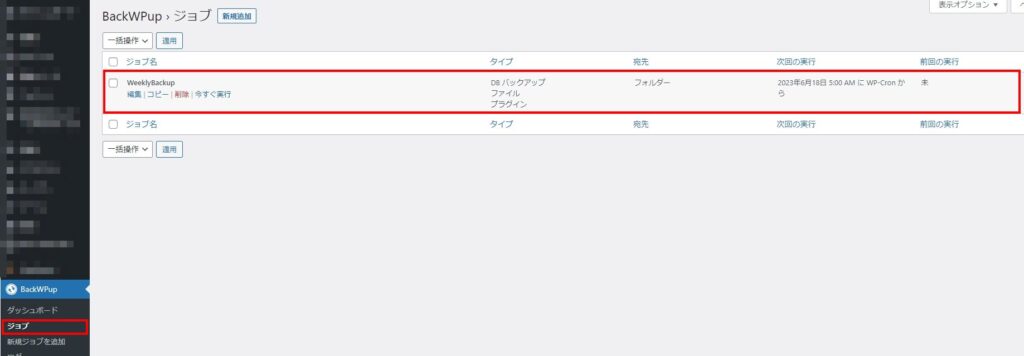
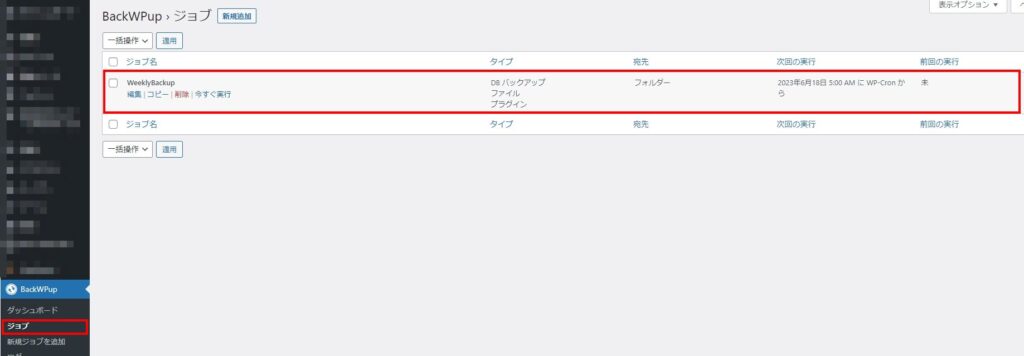
BackWPupのジョブを開くと、先ほど設定した内容のジョブがあります。設定した内容を変更や削除したい場合はマウスカーソルを合わせると「編集」や「削除」が選択できます。
以上で、BackWPupの自動バックアップ設定が完了だよ。
手動バックアップ
続いて、先ほど作成したジョブで手動バックアップの取り方を解説します。
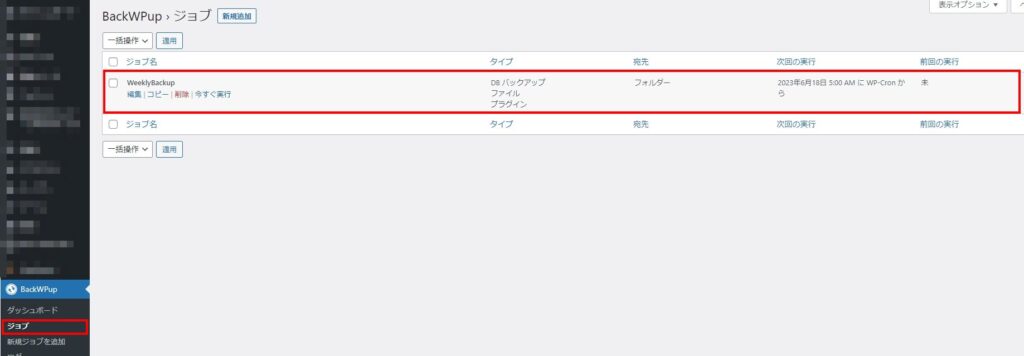
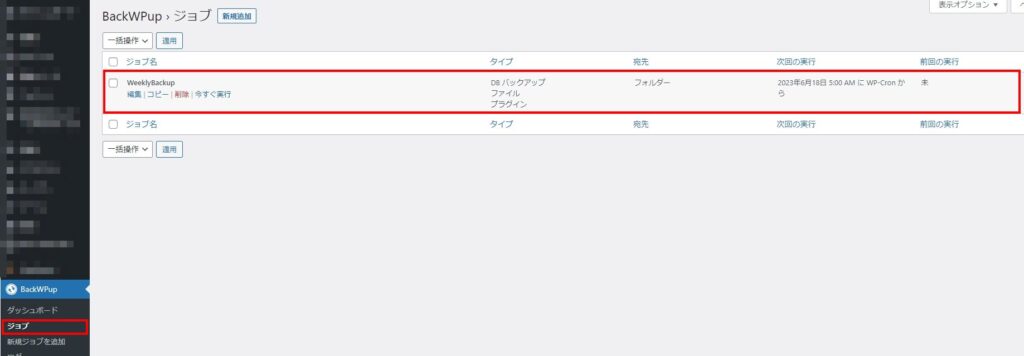
マウスカーソルを合わせて「今すぐ実行」をクリックします。
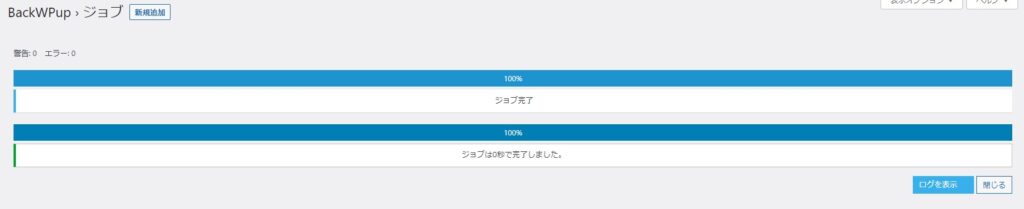
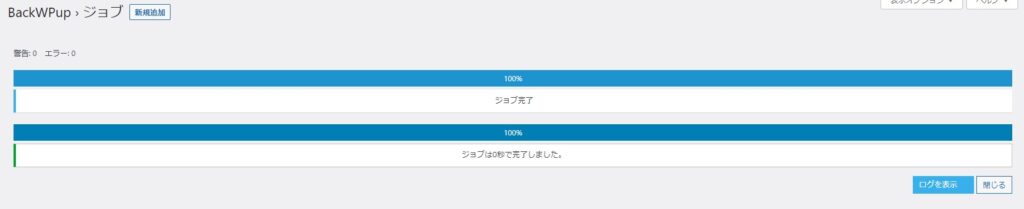
バックアップが実行されます。100%のジョブ完了になるまで待機します。
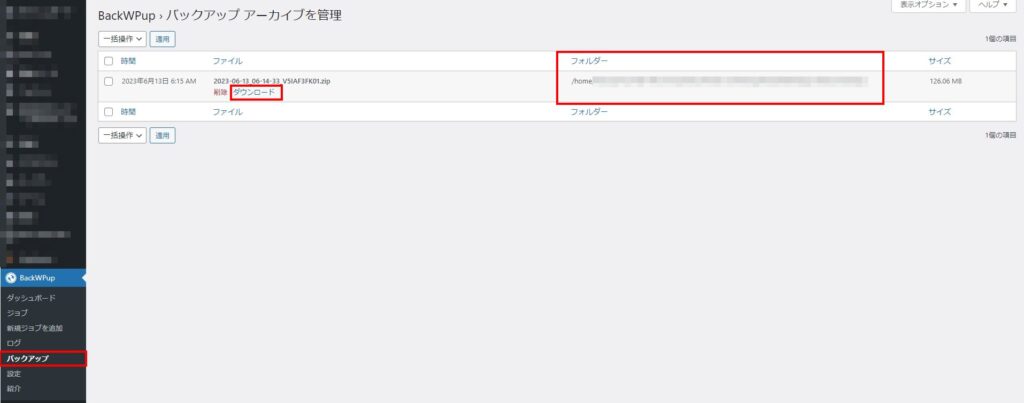
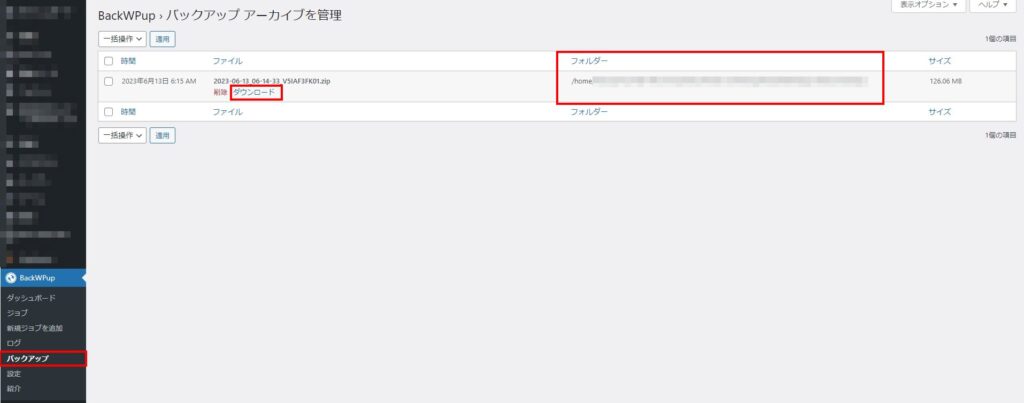
ジョブの実行が完了したら「バックアップ」をクリックします。すると実行されたジョブが表示されます。バックアップファイルは「フォルダー」に記載されているパスに格納されています。
ダウンロードをクリックすることでローカルにバックアップファイルを落とすことができます。
以上で、BackWPupの手動バックアップが完了だよ。









