本記事では、WordPressのプラグイン「All in One SEO」のインストール~Googleアナリティクス/Googleサーチコンソール/Bingウェブマスターツールの連携方法について画像付きで分かりやすく解説しています。

- サイト運営に必須のことが学べる
- 基本的な使い方~オリジナルテーマ開発まで学べる
Amazon Kindle Unlimitedに登録すると、月額980円で読み放題だからオススメだよ!
初回30日間は無料だから、まだ登録したことのない人はぜひ試してみてね!


- HTMLとCSSの基本が体系的に学べる
- Webデザインの基本が学べる
- 1つのWebサイトを作りながら学べる
All in One SEOとは?
All in One SEOは、SEO対策に関する設定をすることができるプラグインです。SEOとは、Search Engine Optimizationの略称で検索エンジン最適化を意味します。自分のサイトをGoogleなどの検索エンジンに理解しやすいように伝えることで、サイトが評価され検索結果の上位表示がされやすくなります。
有名インフルエンサーなどの世間に認知されている人は、SNSなどのソーシャルメディアから沢山のユーザーがサイトに訪れてくれるけど、僕のような一般人は検索流入がメインだからSEO対策は必ずしようね。
All in One SEOには、無料版と有料版がありますが無料版でも十分にSEO対策することが可能です。この記事でも無料版の設定方法で解説しています。
All in One SEOのインストール
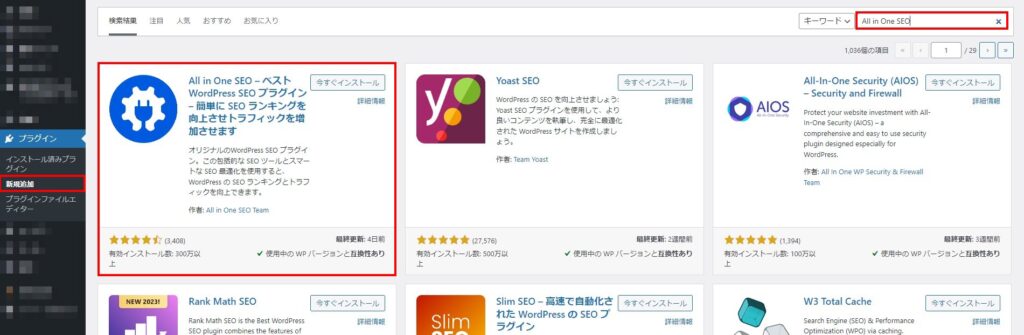
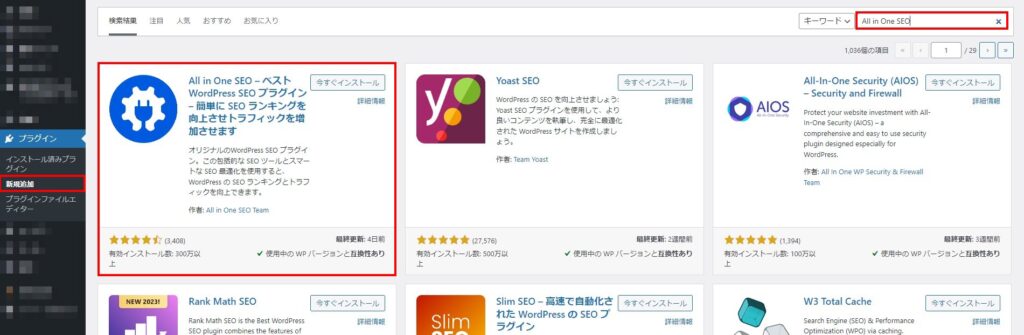
WordPressの管理画面から「プラグイン」→「新規追加」をクリックし、検索フォームに「All in One SEO」を入力します。
検索結果の先頭に「All in One SEO」が表示されるので「今すぐインストール」→「有効化」をクリックします。
All in One SEOの設定
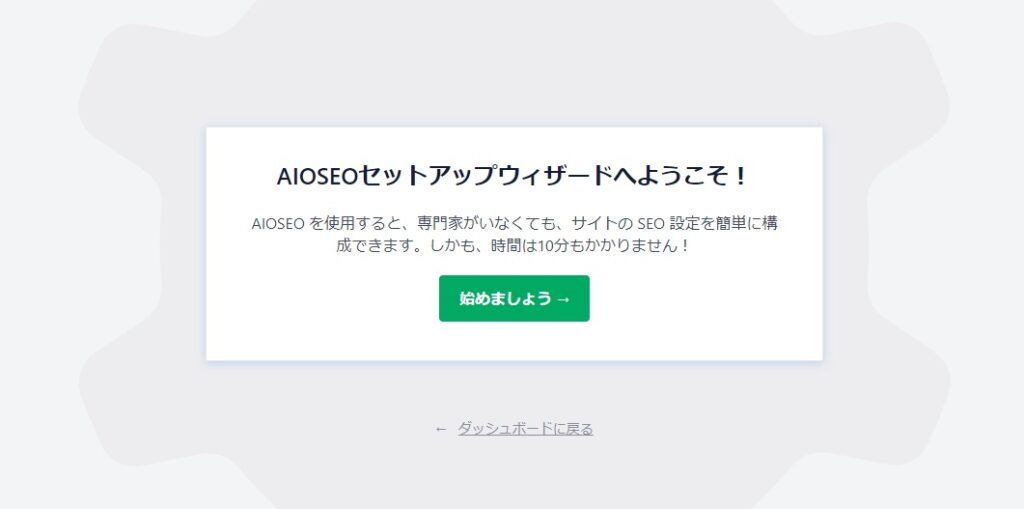
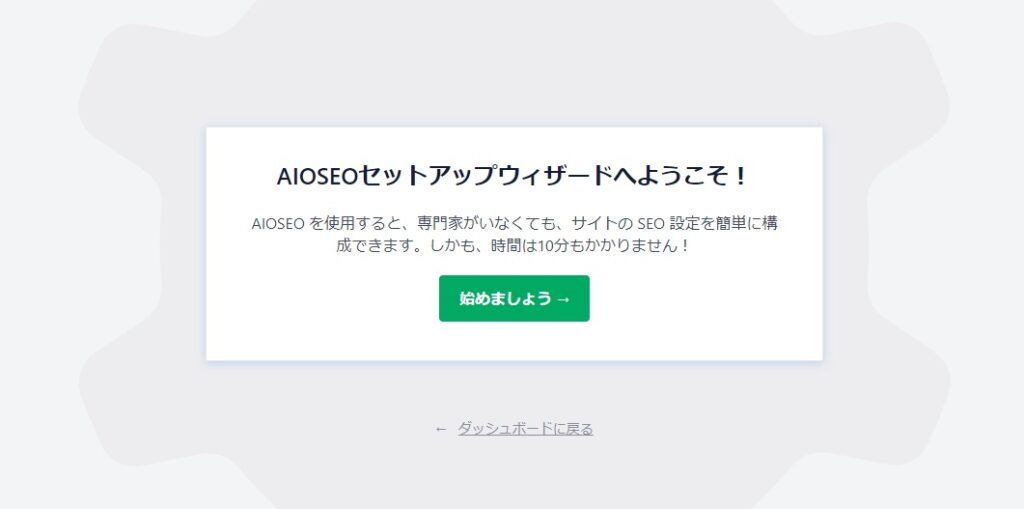
AIOSEOセットアップウィザードへようこそ!と表示されるのでは「始めましょう」をクリックします。
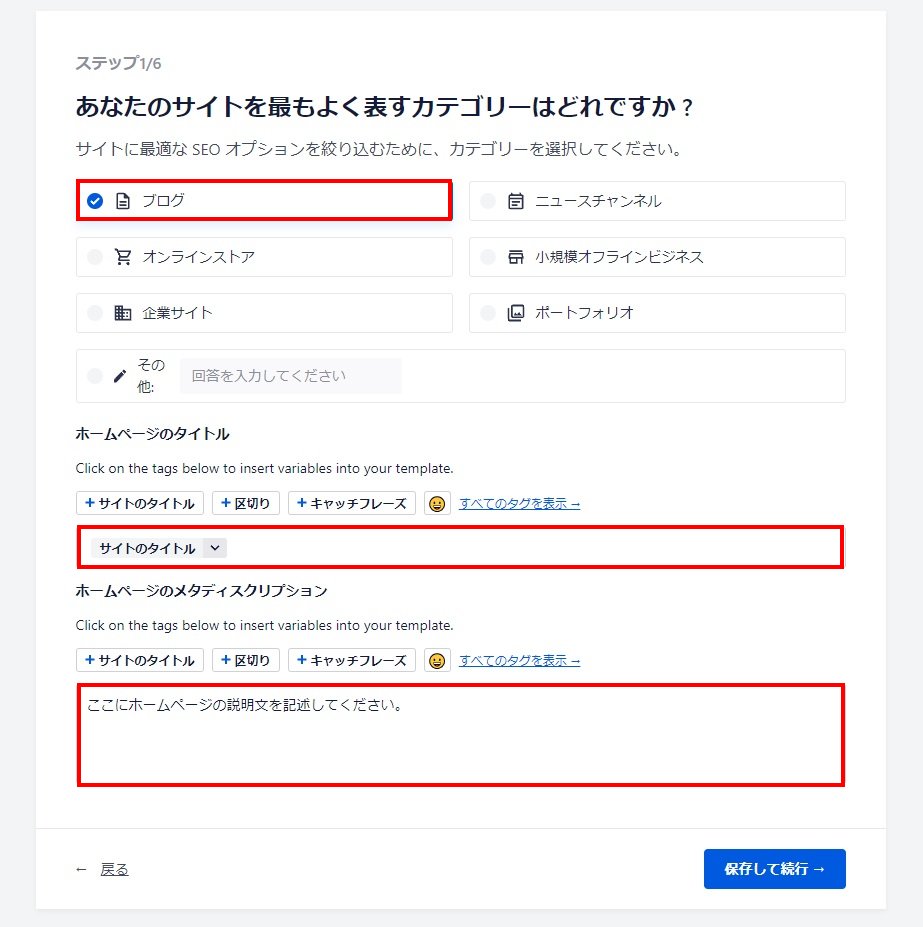
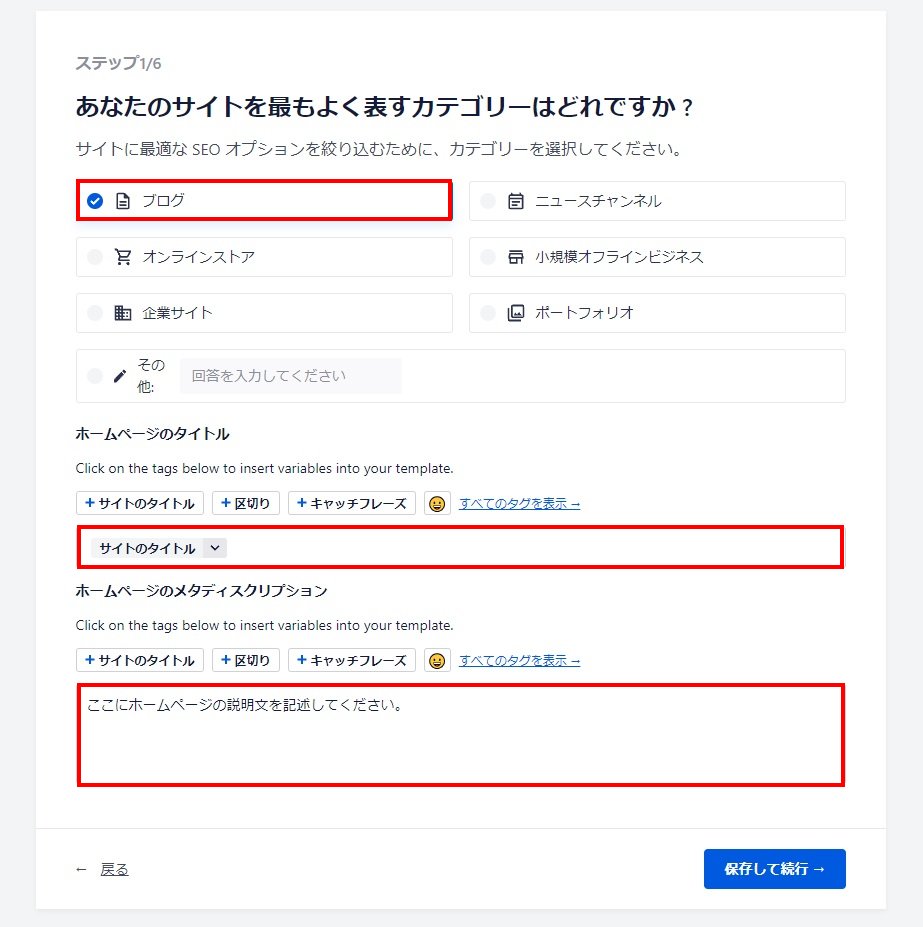
あなたのサイトを最もよく表すカテゴリーはどれですか?
自身のサイトが当てはまるカテゴリーを選択します。
ホームページのタイトル
一般的にサイトのタイトルのみを選択します。キャッチフレーズを含めてしまうとタイトルが長くなりすぎてしまうためです。
ホームページのメタディスクリプション
自身のサイトがどのようなサイトであるか分かる内容にします。例えば、WordPressの副業部屋では、WordPressに関する情報を掲載しています。のような内容を記述します。既にWordPressのキャッチフレーズに説明を記載されている人は、キャッチフレーズのみを選択すればOKです。
全ての内容を記載したら「保存して続行」をクリックします。
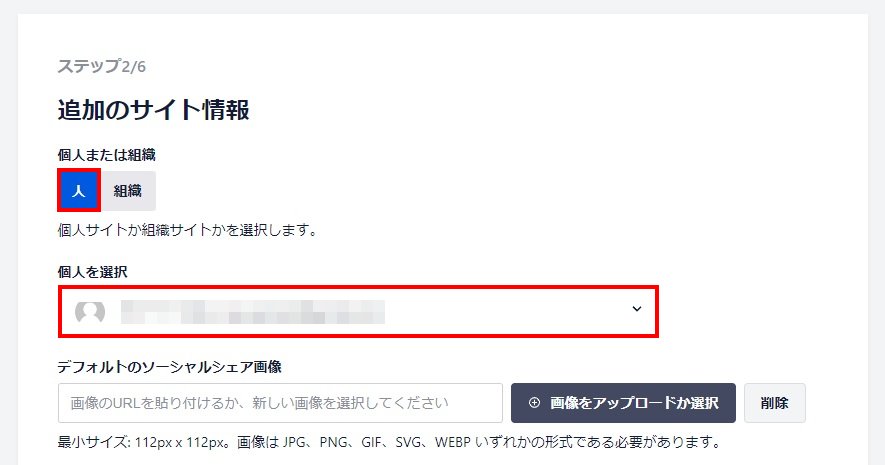
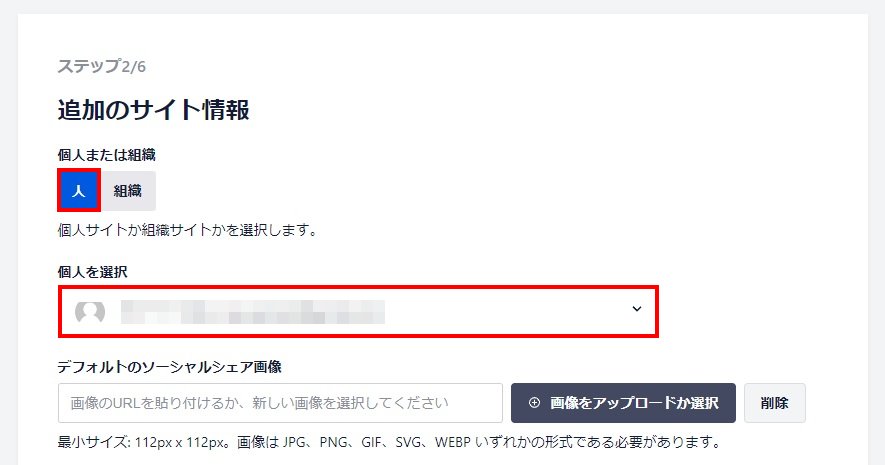
個人または組織
「人」を選択します。
個人を選択
WordPressに登録しているユーザーが一覧で表示されるため、自分のユーザーを指定します。1つのユーザーしか作成していない場合は自分のユーザーがデフォルトで選択されているためそのままでOKです。
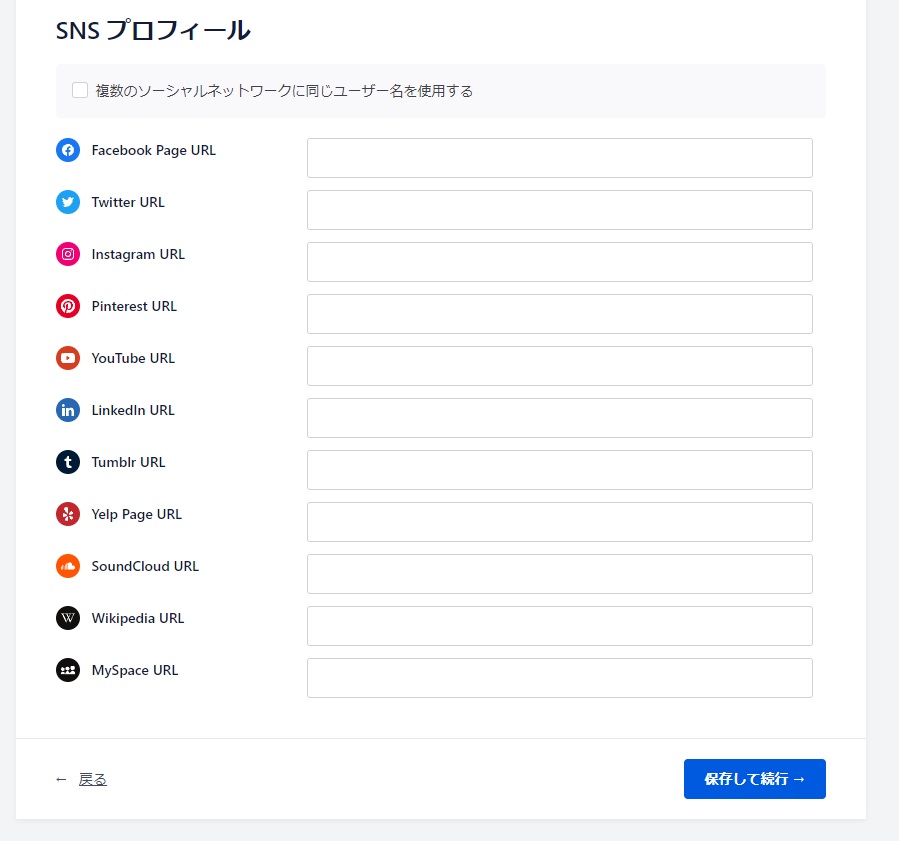
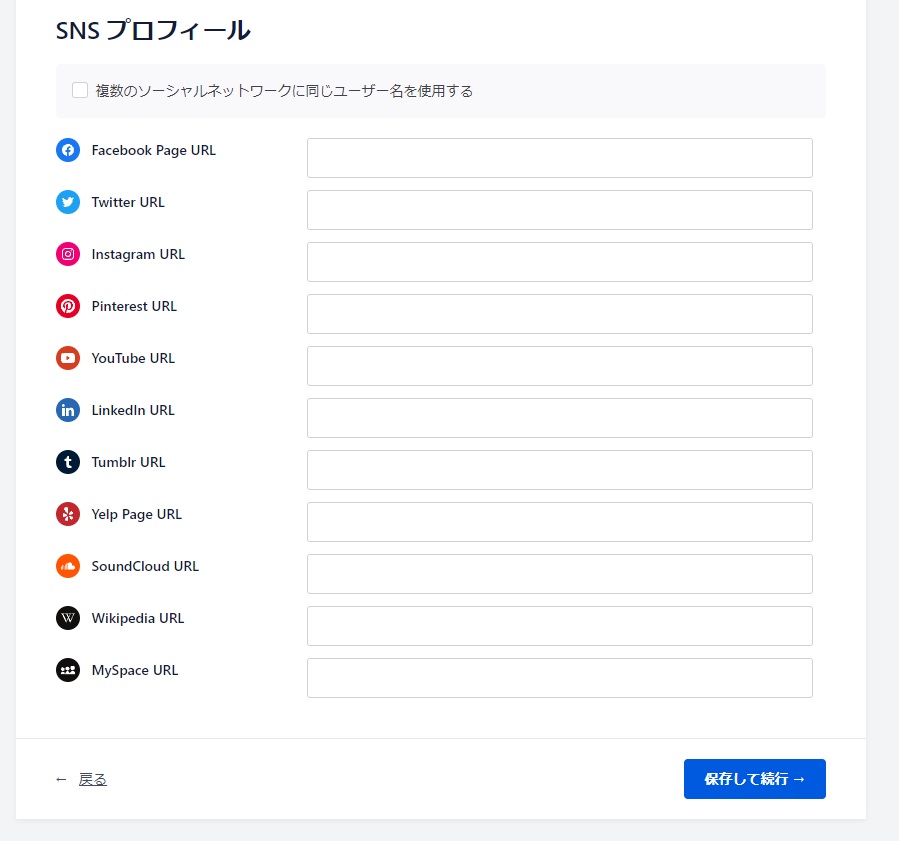
連携させたいSNSがある場合はURLを入力し、ない場合は空欄のまま「保存して続行」をクリックします。
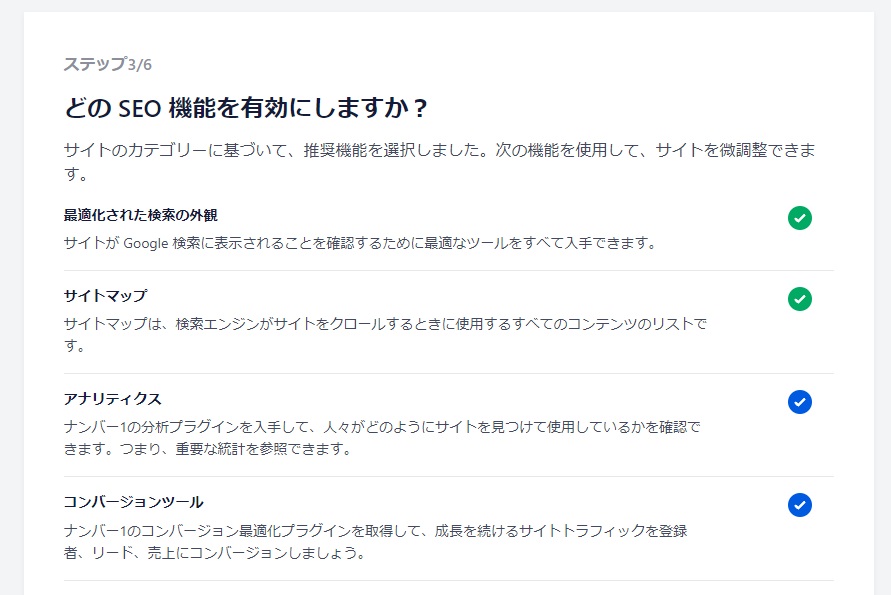
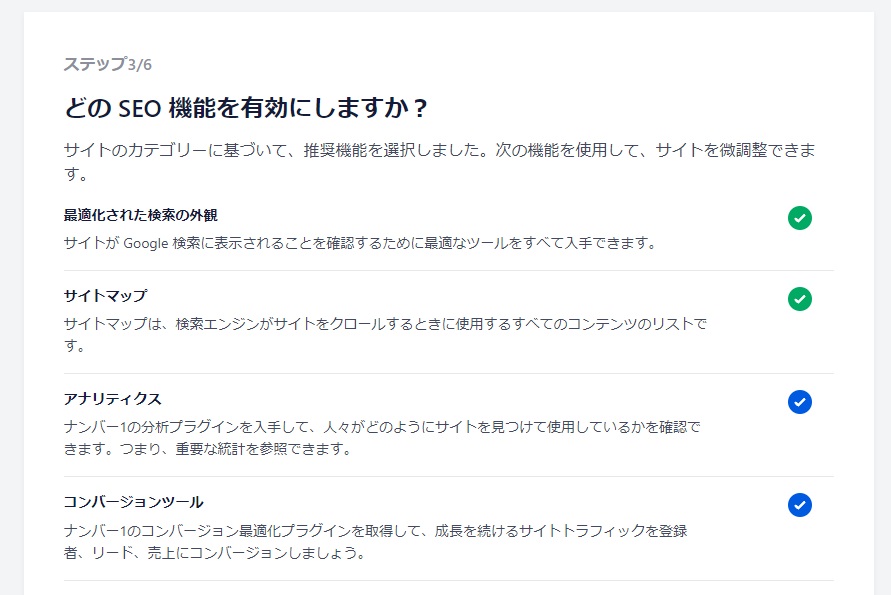
有効化する機能を選択する画面では、PROマークがある項目以外にチェックを入れ次に進みます。
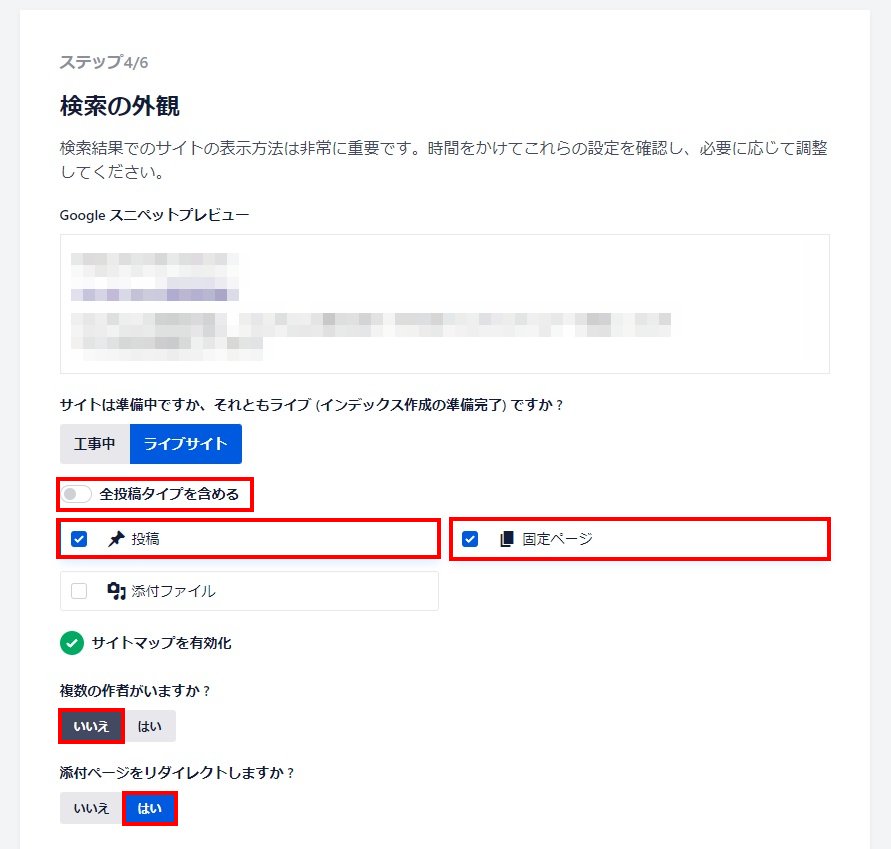
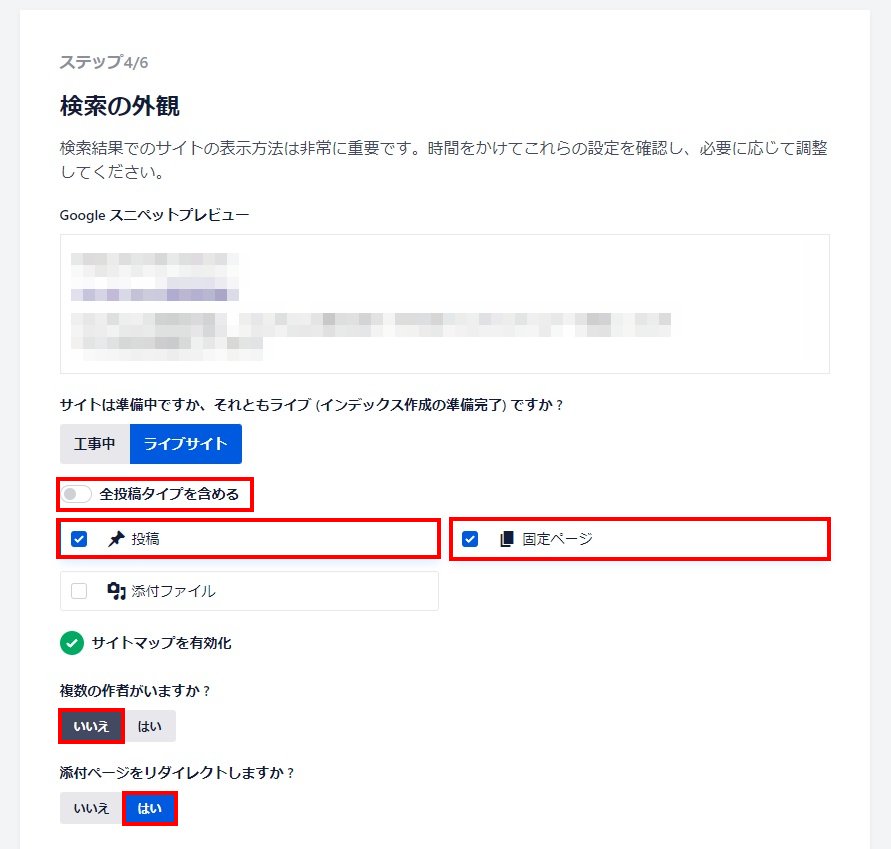
投稿タイプの選択
全投稿タイプを含めるのチェックを外し、投稿・固定ページのみにチェックを入れる。
複数の作者がいますか?
「いいえ」にチェックを入れます。
添付ページをリダイレクトしますか?
デフォルトのまま「はい」でOKです。
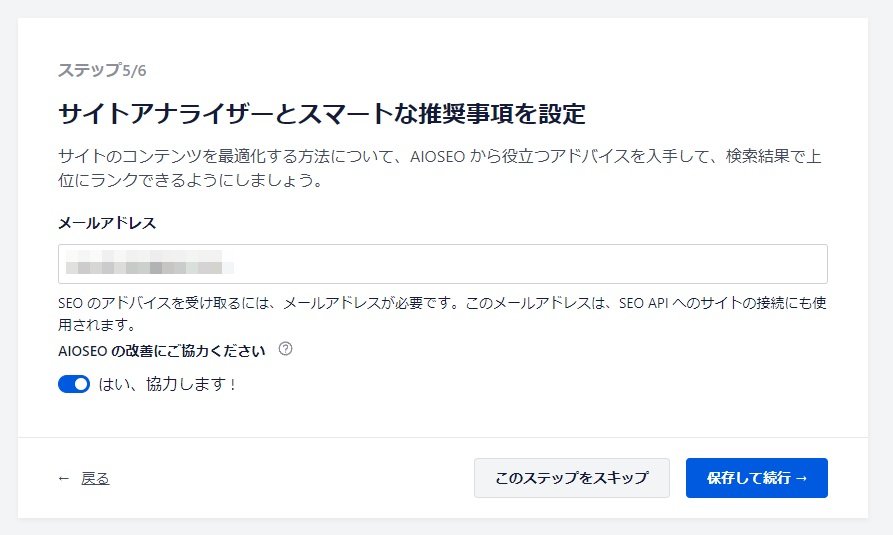
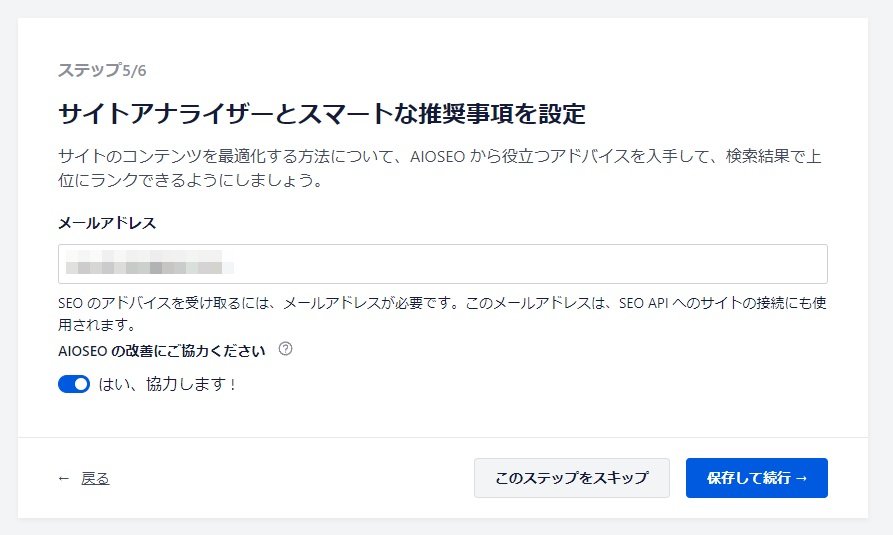
All in One SEOからアドバイスの情報を受け取るか選択します。不要な人は「はい、協力します!」のチェックを外し「保存して続行」をクリックします。
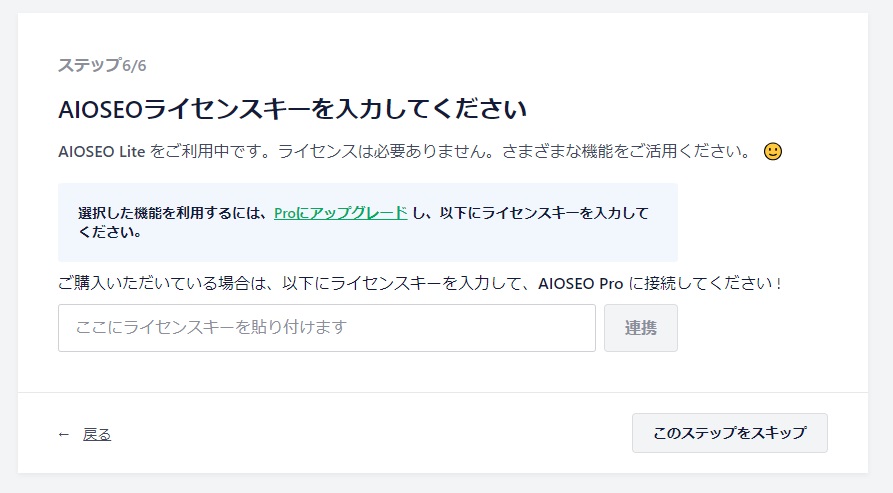
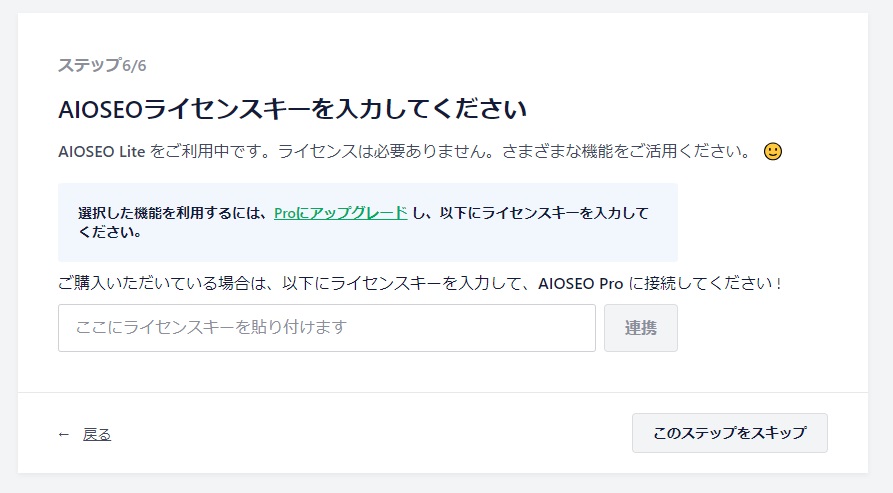
PROは使用しないため、ライセンスキーは不要です。「このステップをスキップ」をクリックします。
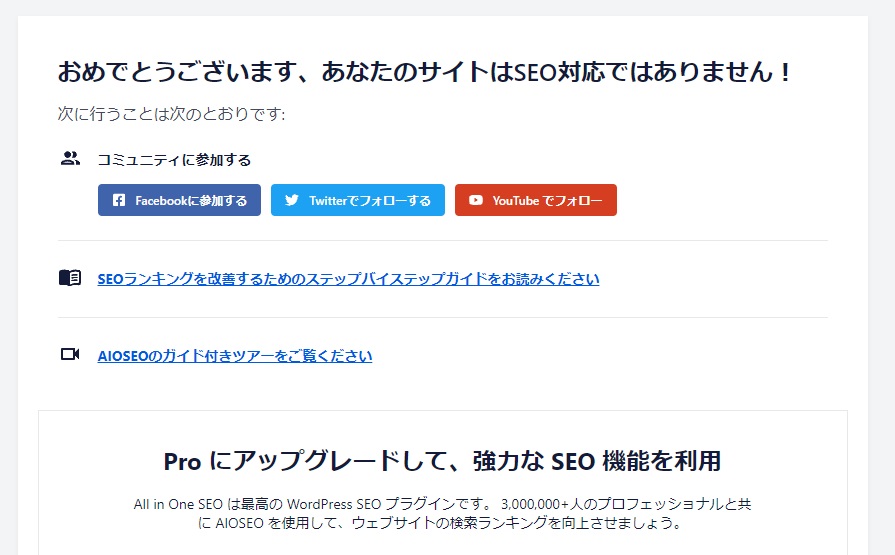
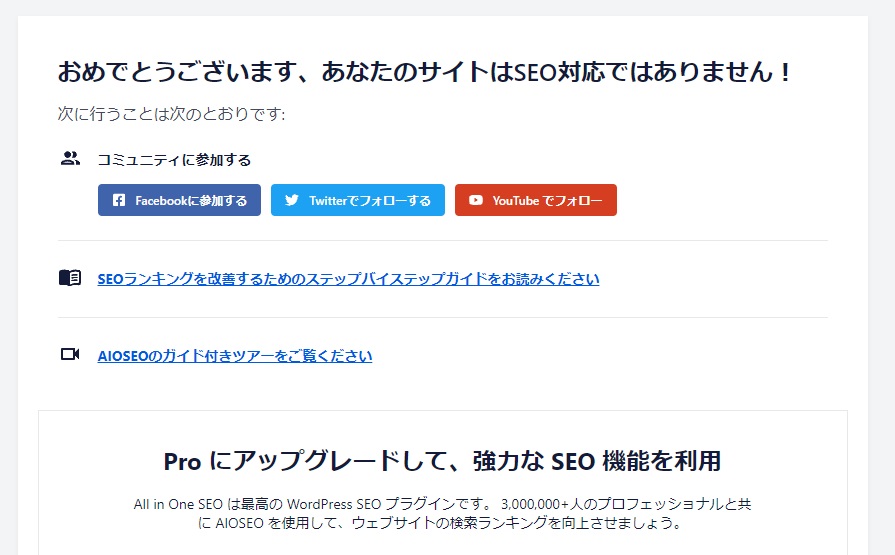
このような画面が表示されたら質問は終了です。ダッシュボードで詳細な設定が出来るようになります。
おめでとうございます、あなたのサイトはSEO対応ではありません!と不安を煽るような言い方をしているけど無視で大丈夫です。
検索の外観
検索の外観では、価値の低いページにnoindexをセットし検索エンジンから無視されるようにするよ。サイトマップからも除外されるよ。
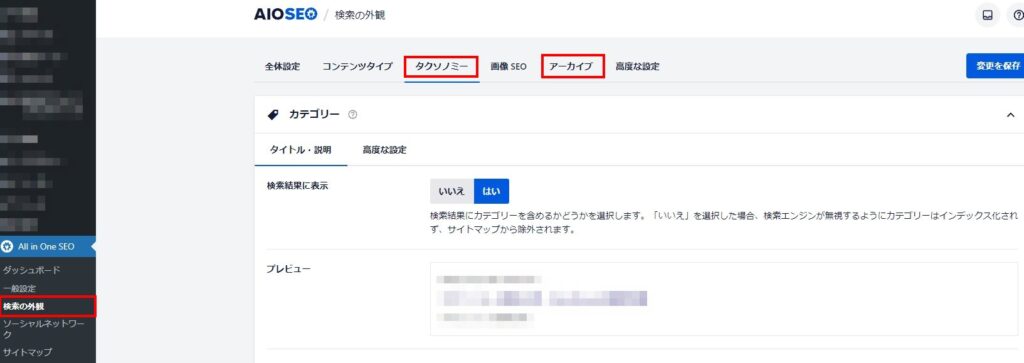
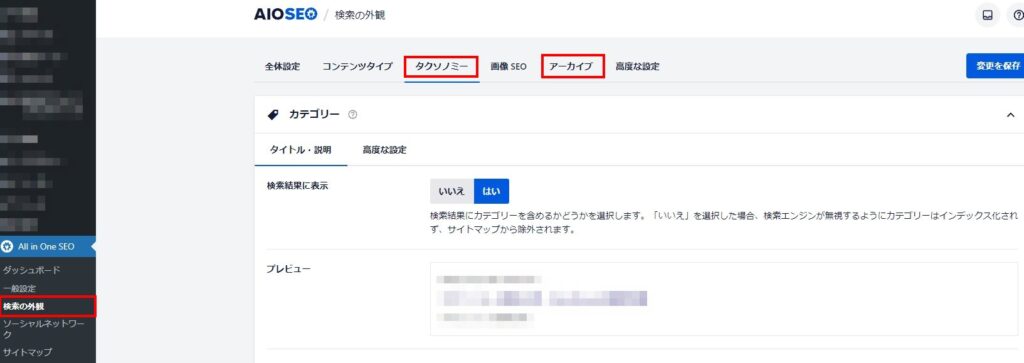
All in One SEOの検索の外観をクリックします。タクソノミーとアーカイブを編集していきます。
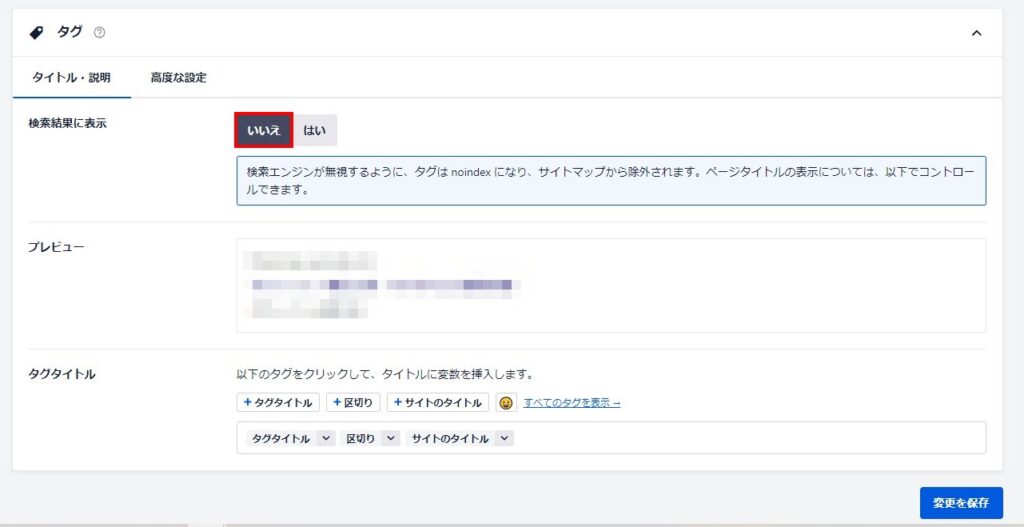
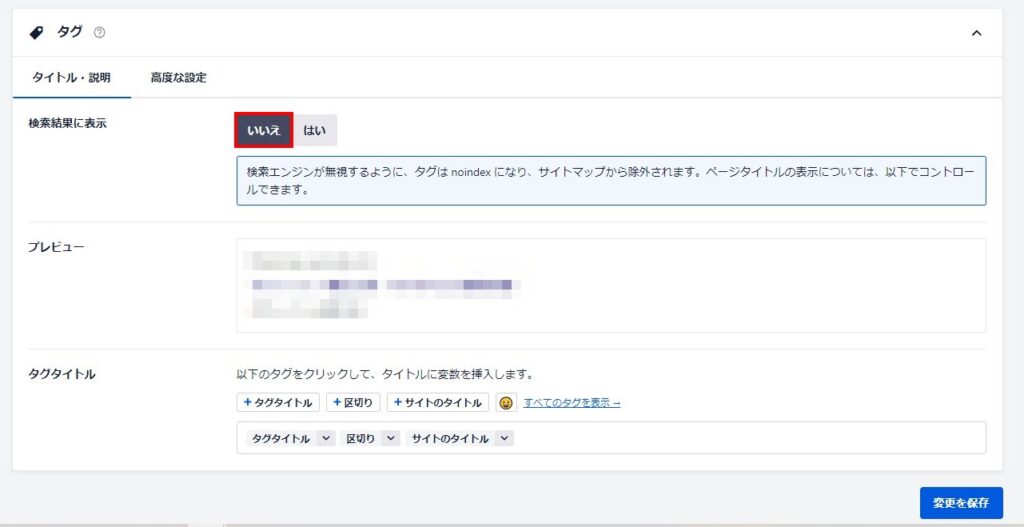
タクソノミーのタブでは、タグの検索結果に表示のチェックを「いいえ」に変更し「変更を保存」をクリックします。
間違えてカテゴリーの設定を変更しないように注意しよう。
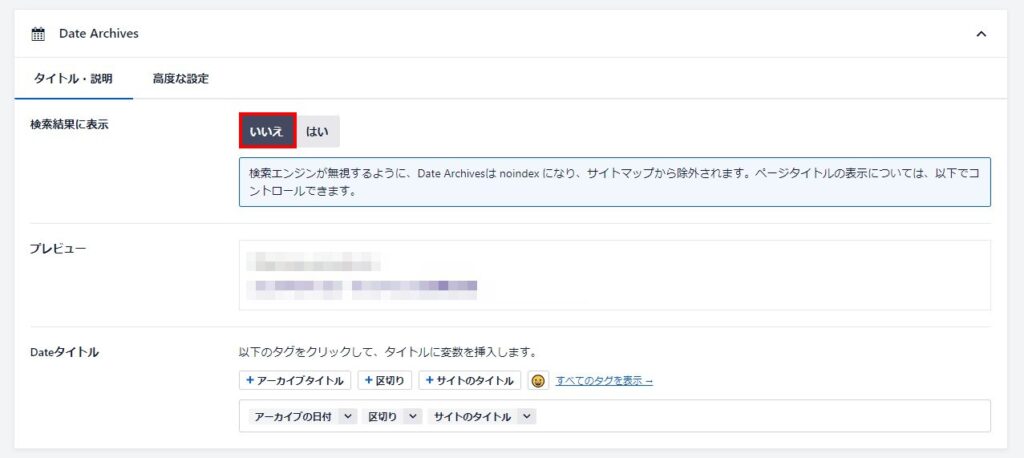
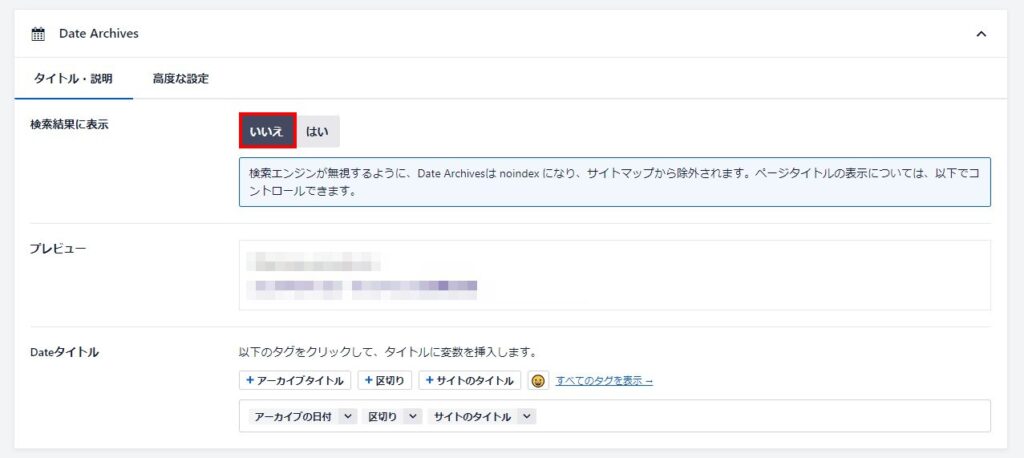
アーカイブのタブでは、Date Archivesの検索結果に表示のチェックを「いいえ」に変更し「変更を保存」をクリックします。
Author ArchivesとSearch Pageはデフォルトで「いいえ」に設定されていると思うけど、もし「はい」になっていたら「いいえ」に変更してね。
サイトマップ
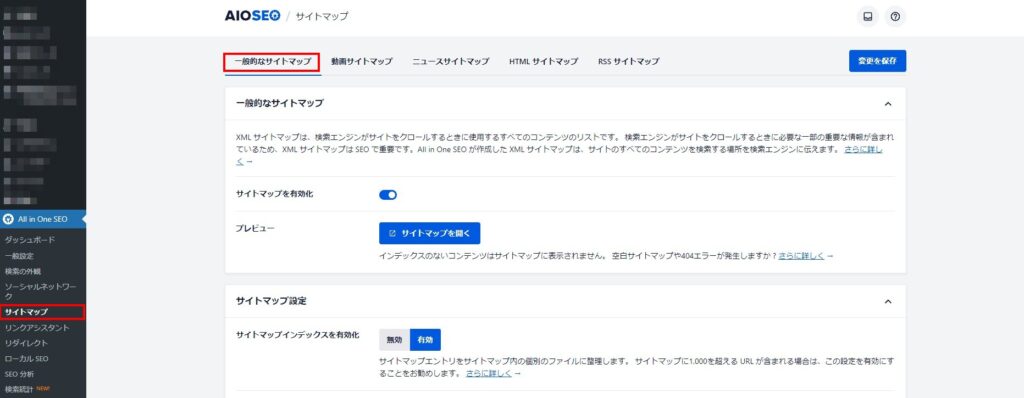
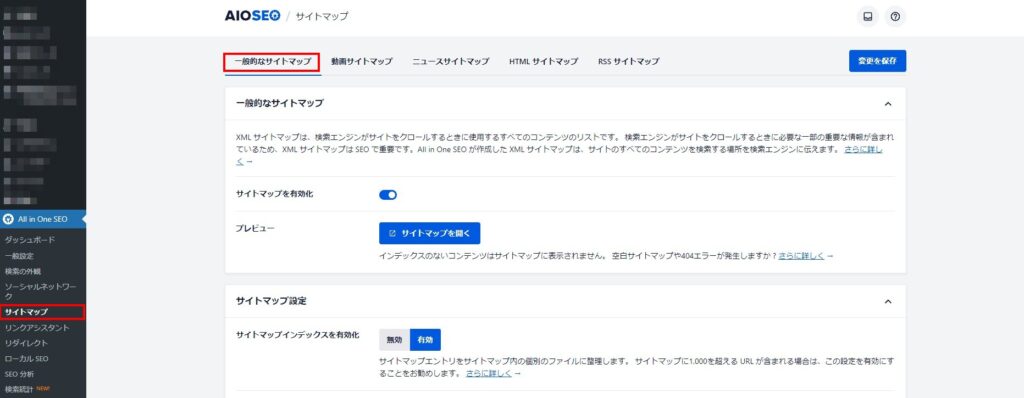
All in One SEOのサイトマップをクリックし一般的なサイトマップのタブを選択します。
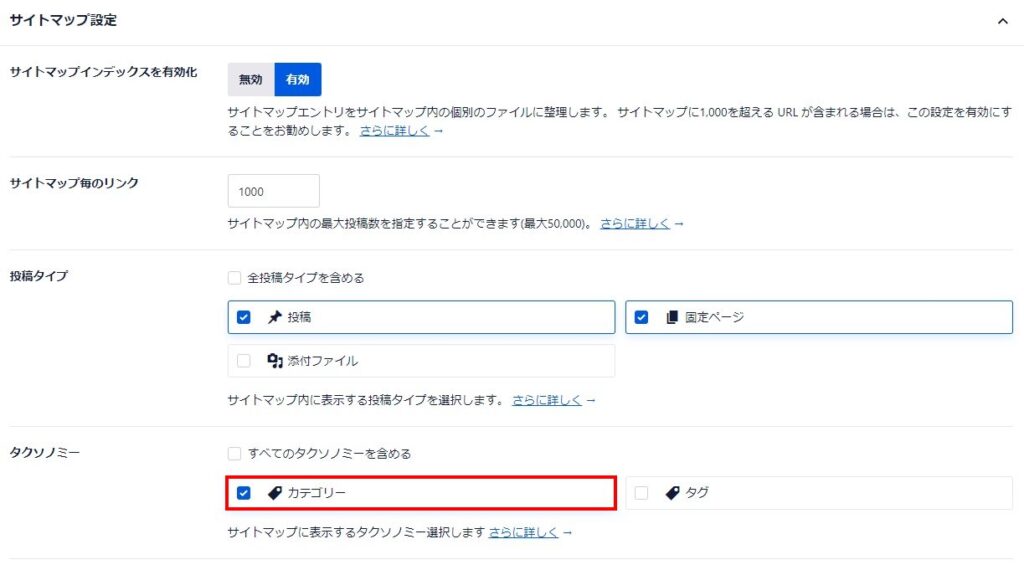
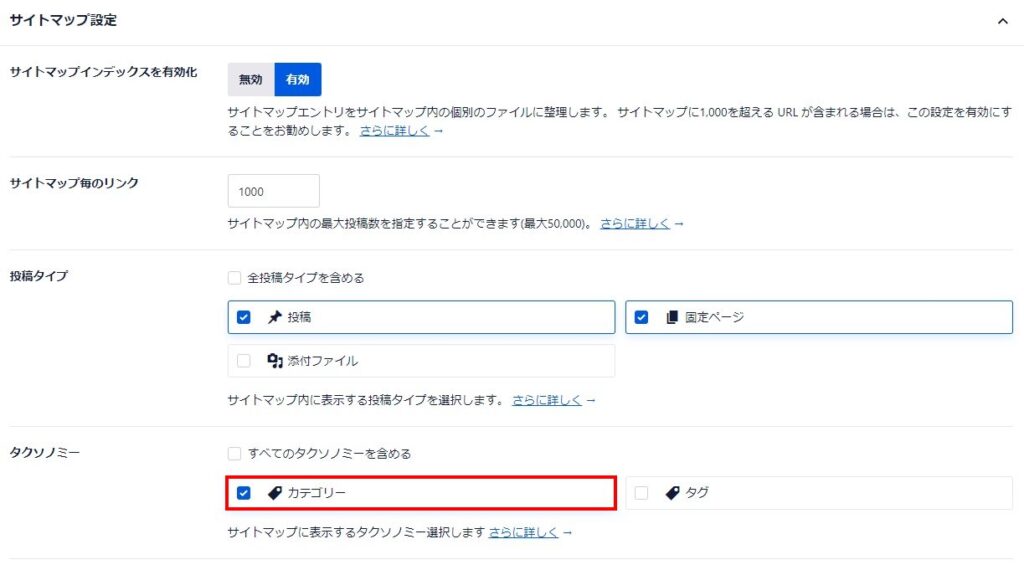
サイトマップ設定で、全てのタクソノミーを含めるのチェックを外し、カテゴリーにのみチェックを入れ設定を保存します。
Googleアナリティクスの連携
既にGoogleアナリティクスの連携を済ましている人は不要です。
Googleアナリティクスのページを開きます。
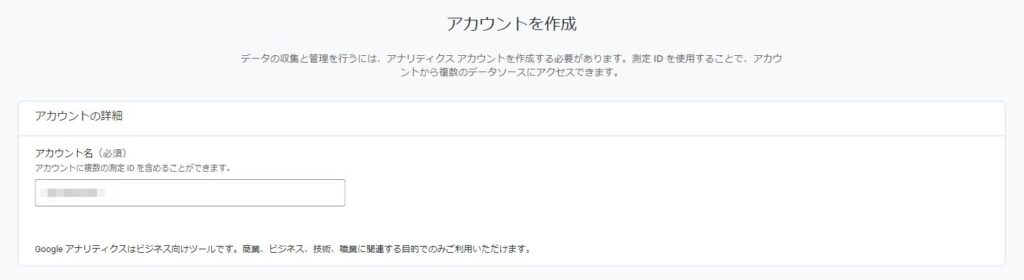
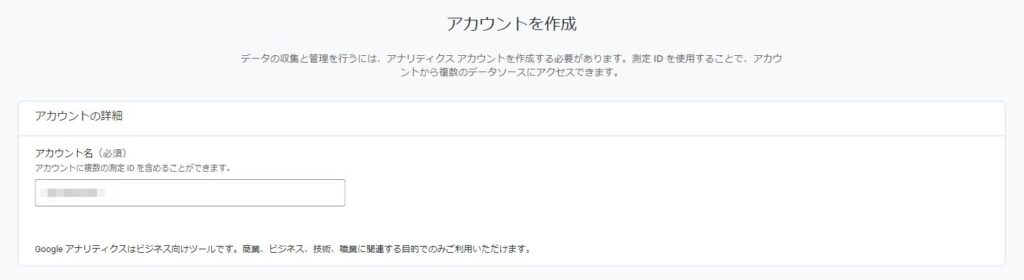
アカウント名(必須)
任意のアカウント名を入力します。
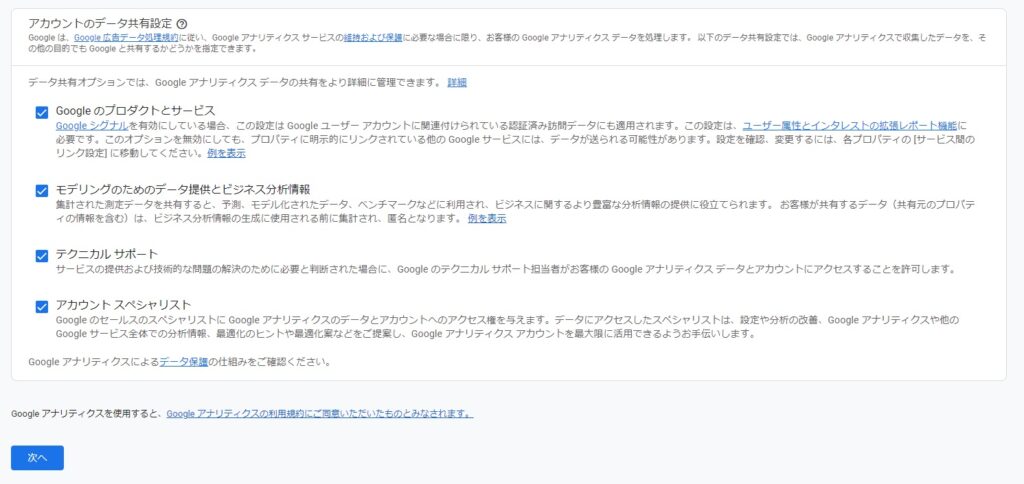
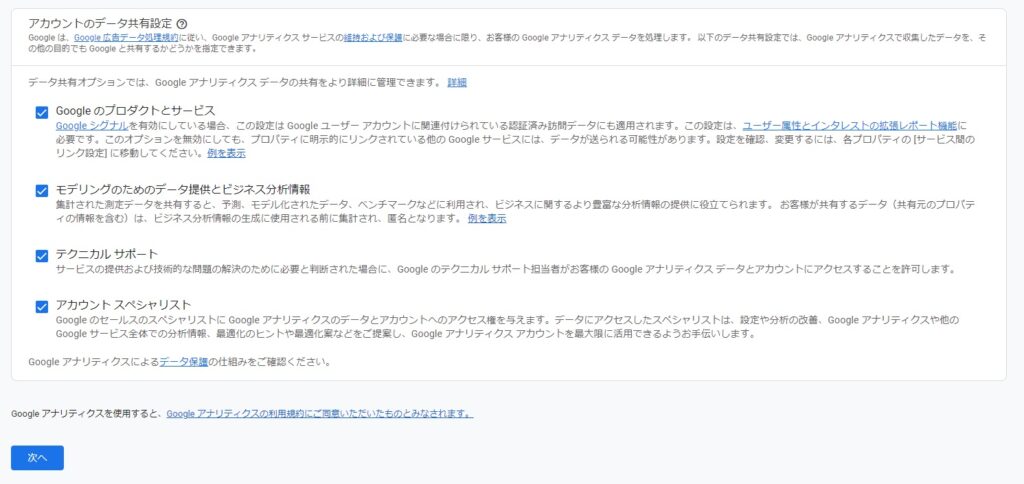
全てにチェックを入れ「次へ」をクリックします。
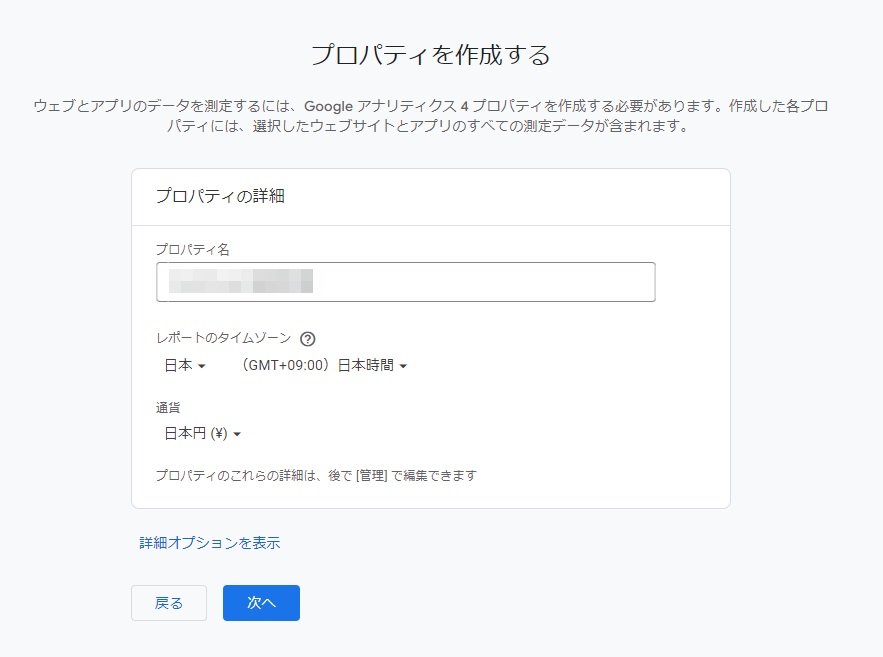
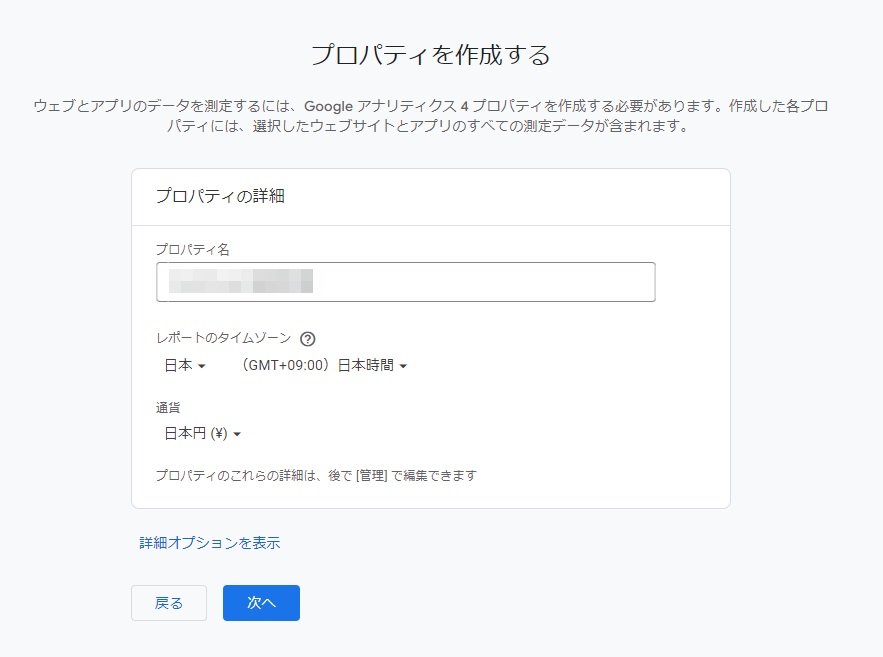
プロパティ名
任意のプロパティ名を入力します。サイト名を入れると良いでしょう。
レポートのタイムゾーン
「日本」を選択。
通貨
「日本円(¥)」を選択。
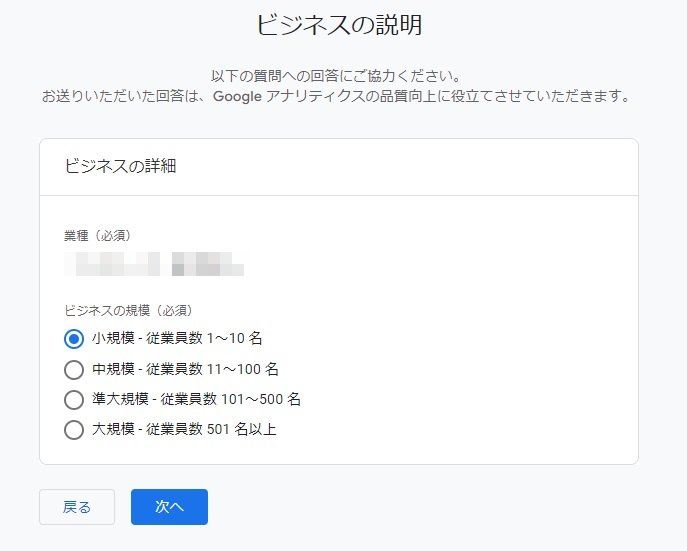
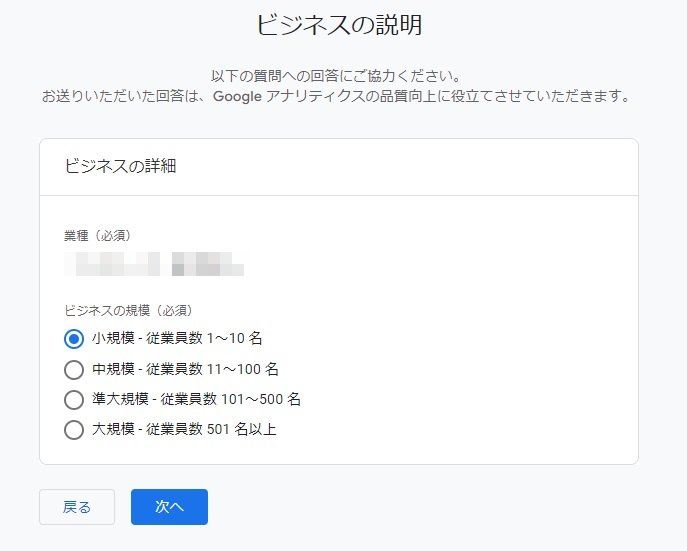
業種(必須)
自身のサイトが属する業種を選択。
ビジネスの規模
従業員数を指定。
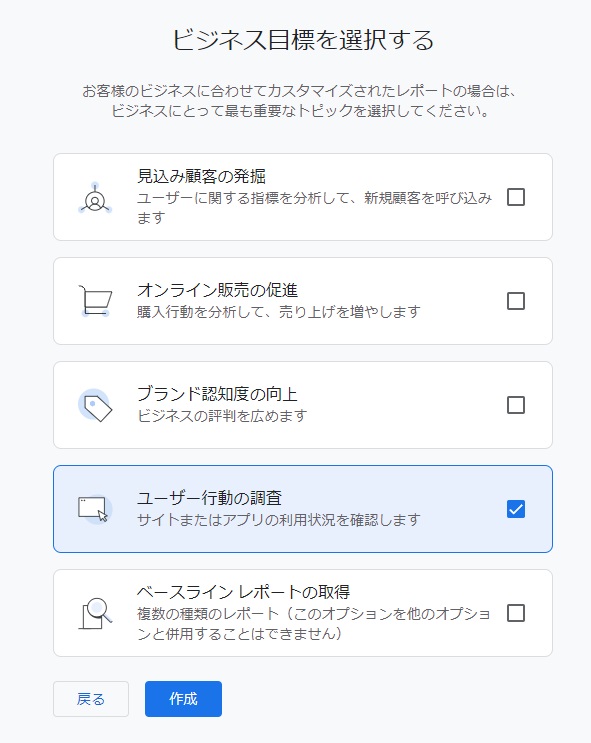
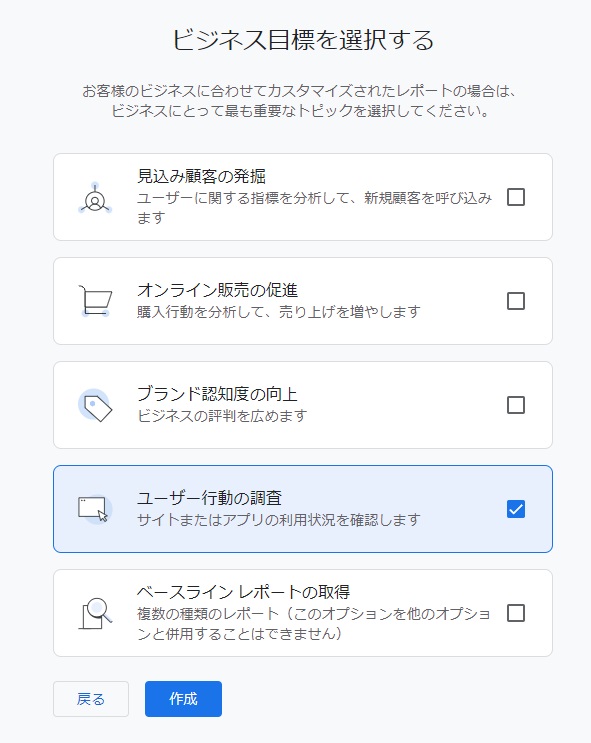
ビジネスにとって最も重要なトピックを選択します。
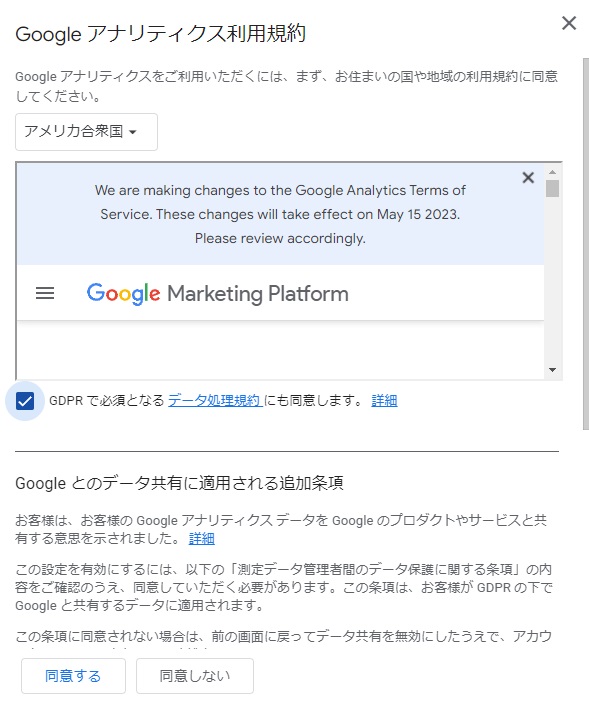
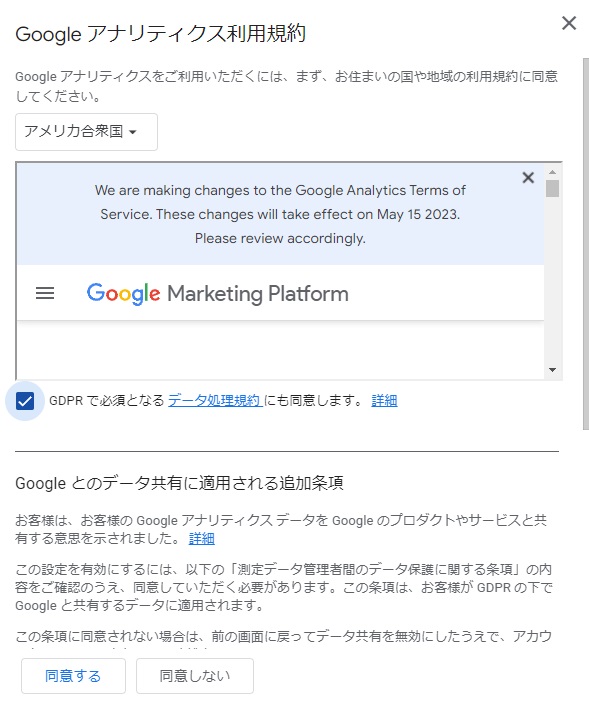
Googleアナリティクスの利用規約に同意します。
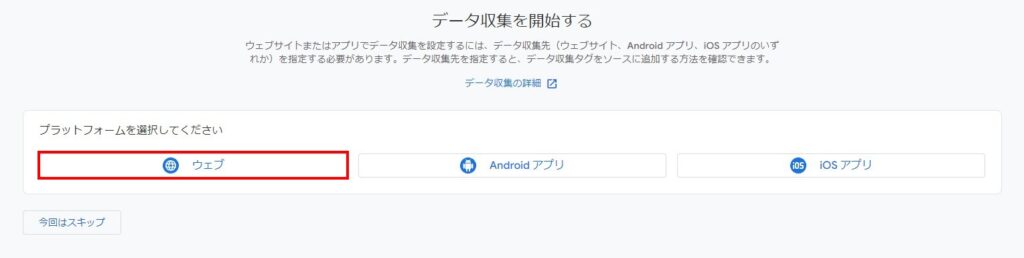
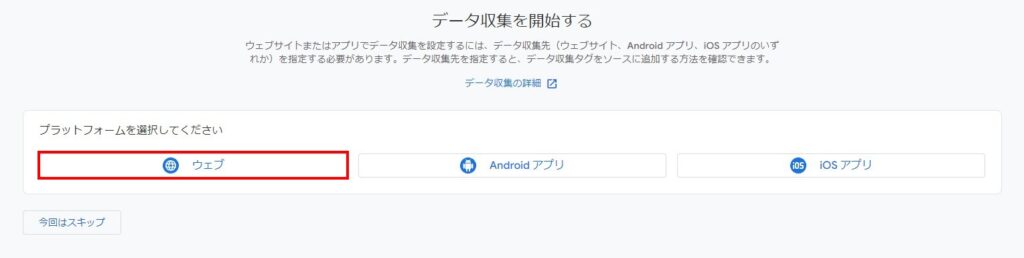
プラットフォームは「ウェブ」を選択します。
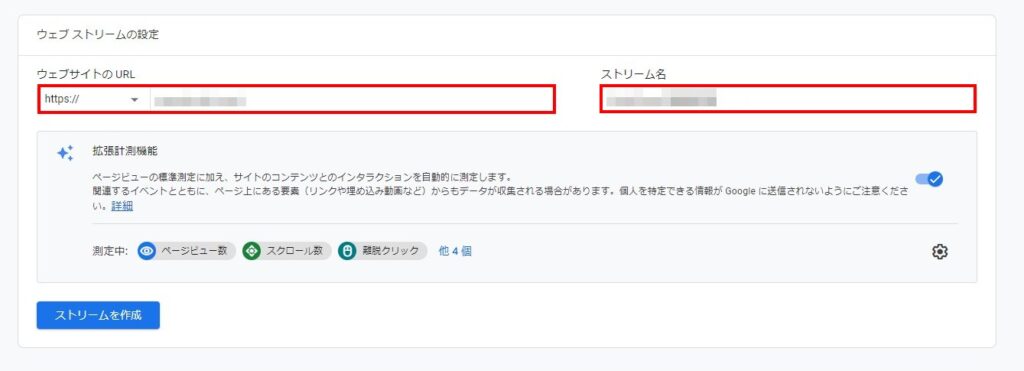
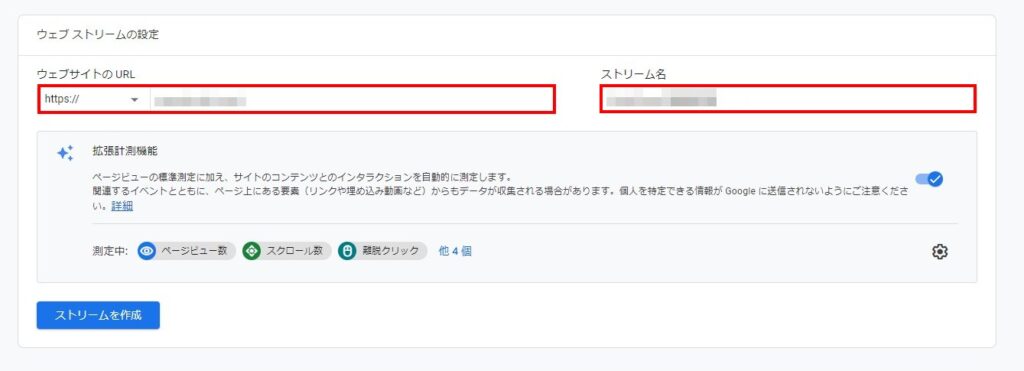
ウェブサイトのURL
自身のサイトURLを入力します。SSL化している人は、プロトコルをhttps://に変更します。
ストリーム名
ストリーム名を入力します。サイト名を入れると良いでしょう。
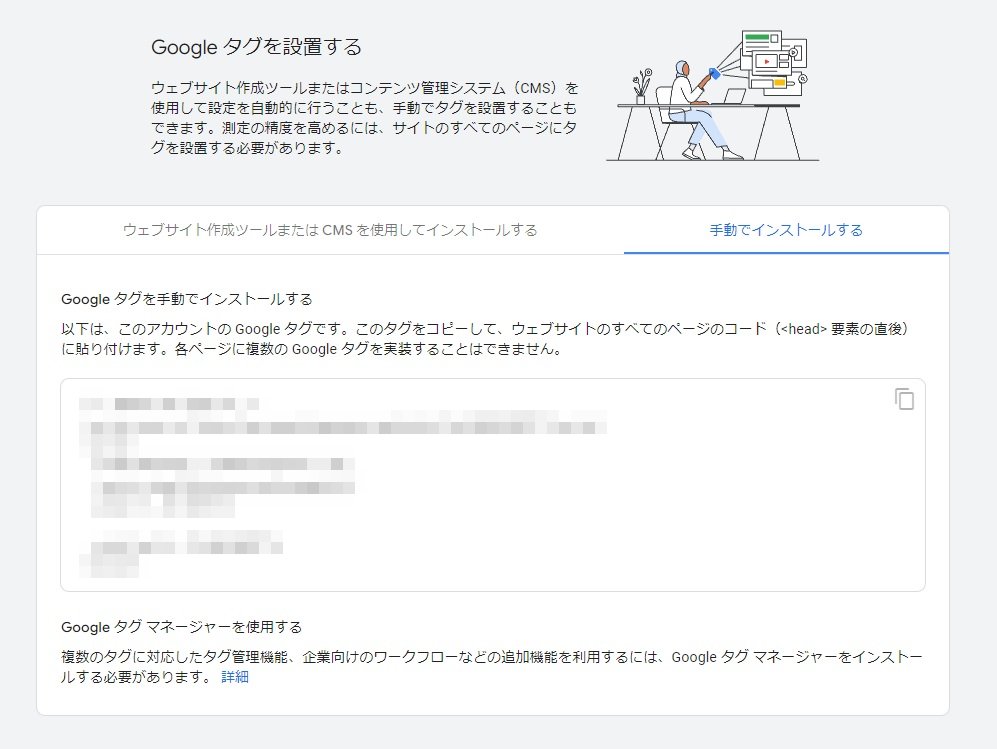
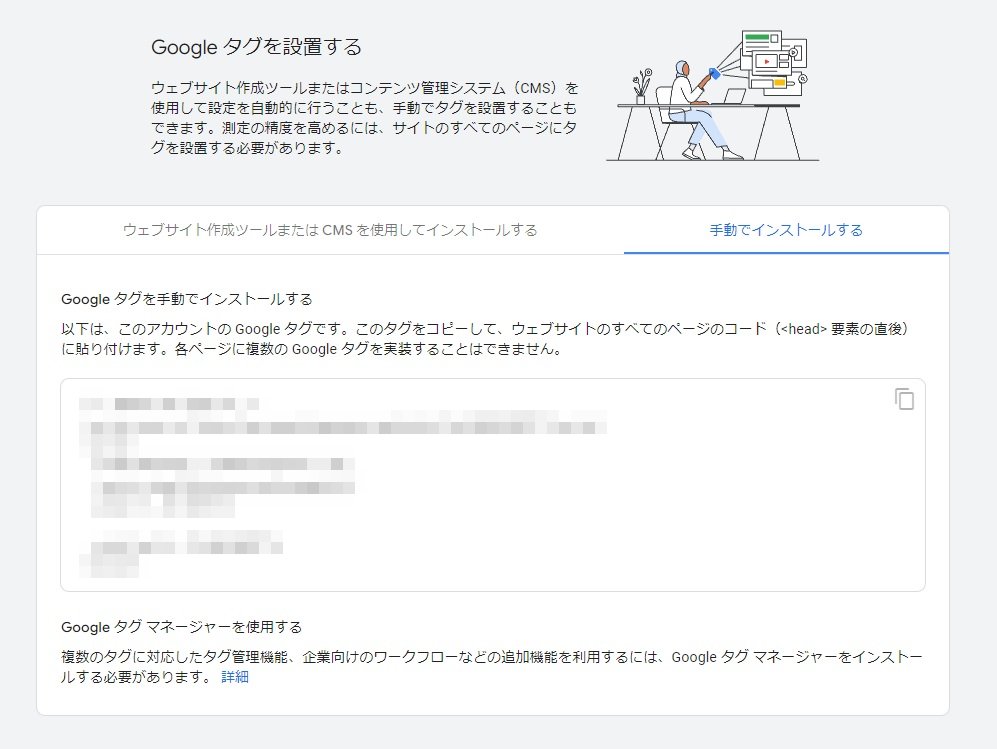
ストリームを作成すると「Googleタグを設置する」と記載されたコンテンツが表示されます。手動でインストールするタブを開き、Googleタグのコードを全てコピーします。
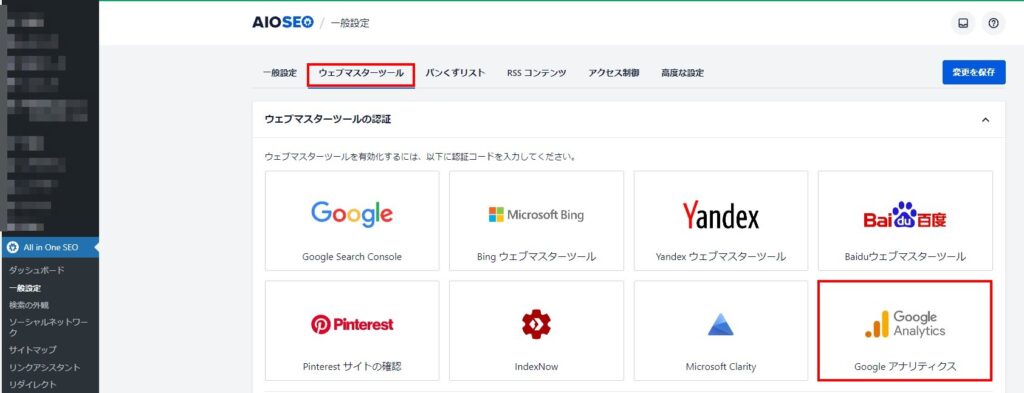
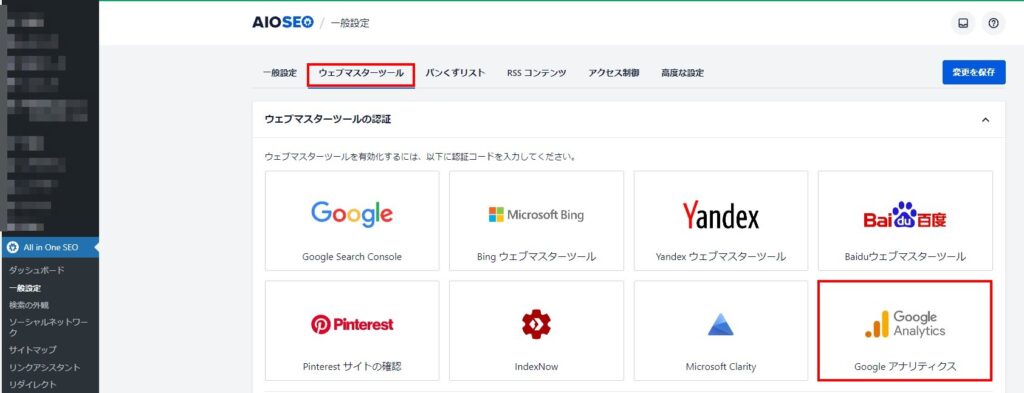
WordPressの管理画面に戻り、All in One SEOの一般設定を開き、ウェブマスターツールのタブを開きます。
ウェブマスターツールの認証にGoogleアナリティクスがあるので、それをクリックします。
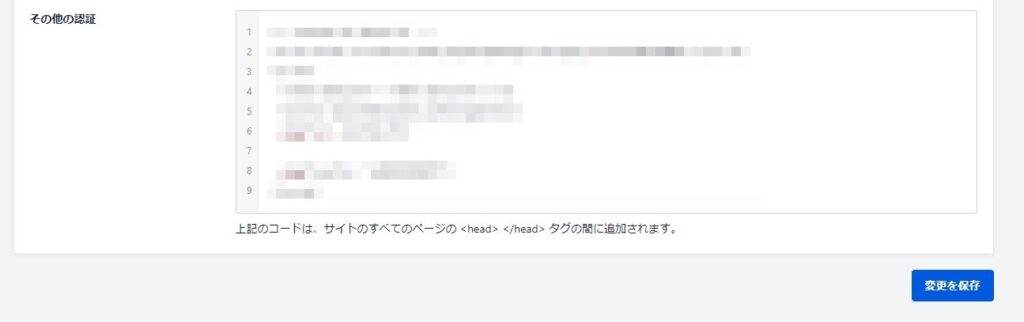
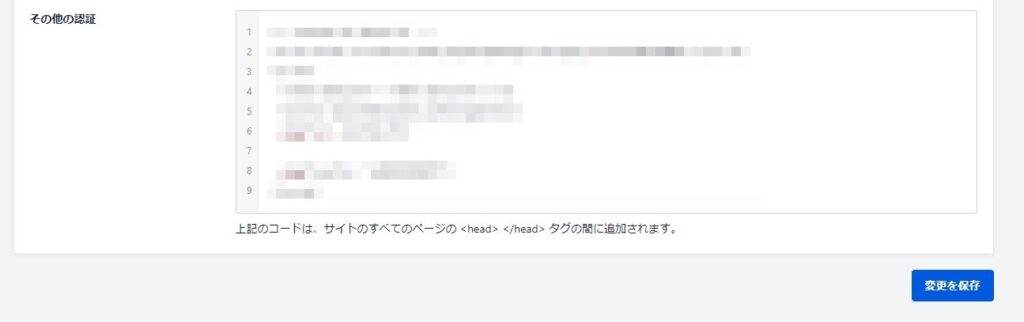
その他の認証に、GoogleアナリティクスでコピーしたGoogleタグを貼り付け変更を保存します。
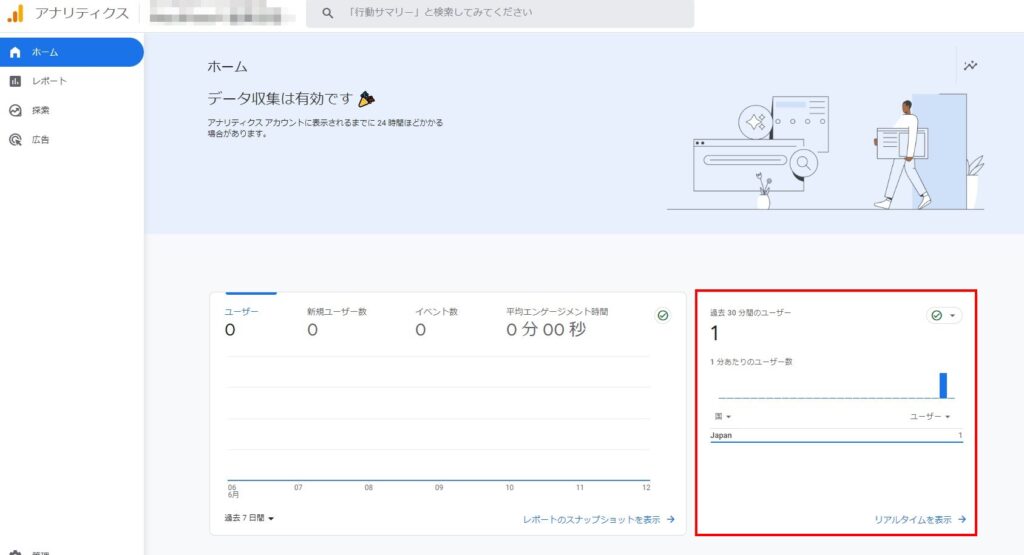
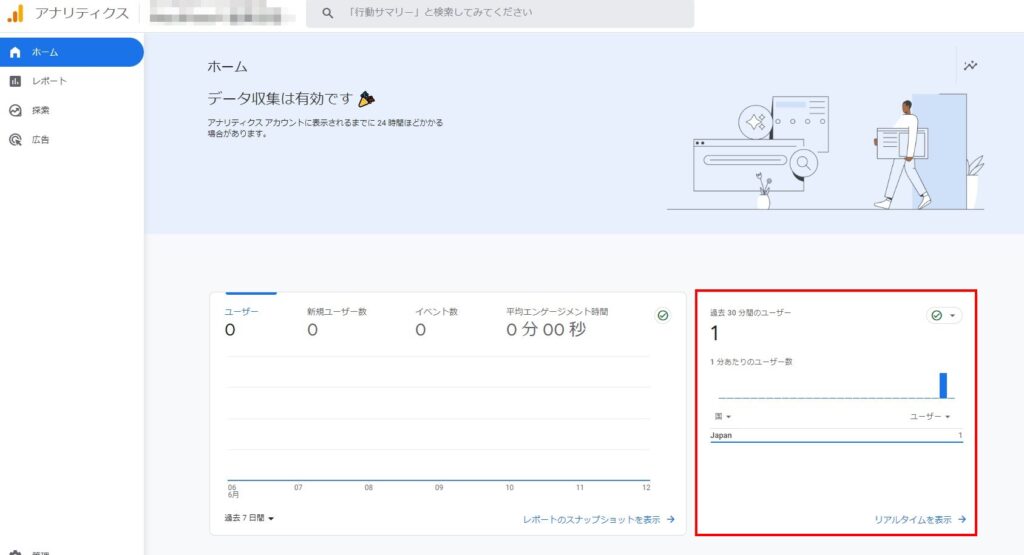
Googleアナリティクスのホームに移動し、自身のサイトにアクセスし正しく計測されているか確認します。アクセスしたタイミングで右下にある「過去30分間のユーザー」がカウントされていれば問題なく計測されています。
計測されない人は、反映に少し時間がかかっている可能性があります。少し時間を置いてから再度確認してみてください。
以上で、All in One SEOとGoogleアナリティクスの連携が完了です。
Googleサーチコンソールの連携
既にGoogleサーチコンソールの連携を済ましている人は不要です。
Googleサーチコンソールのページを開きます。
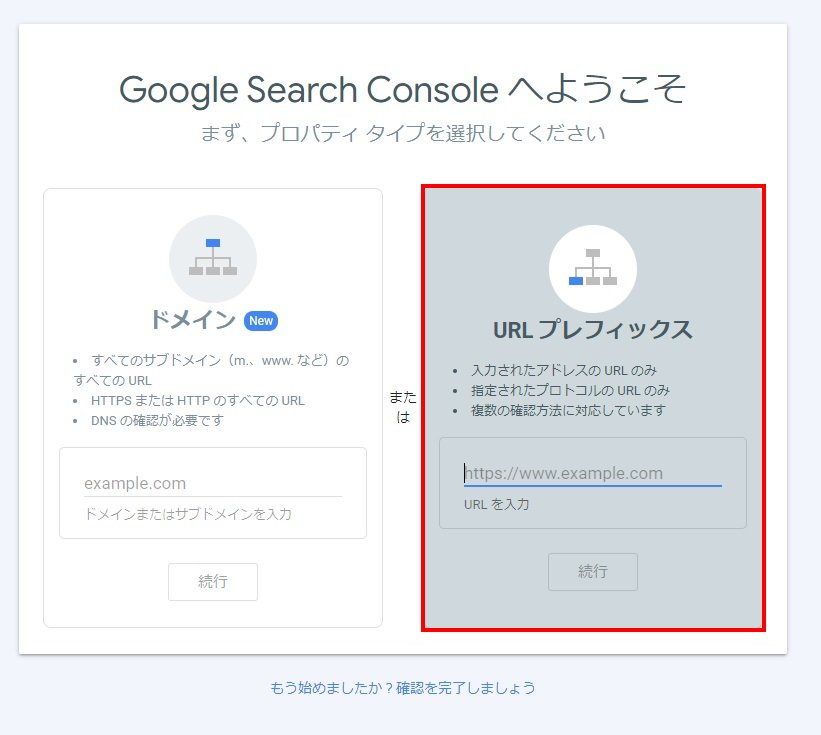
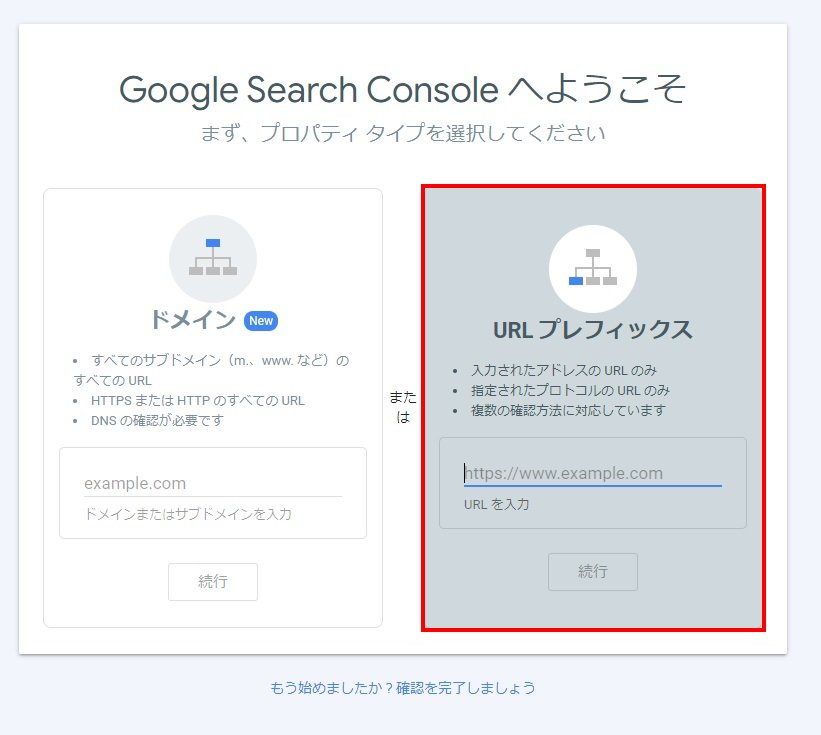
URLプレフィックスを選択し、自身のサイトのURLを入力します。
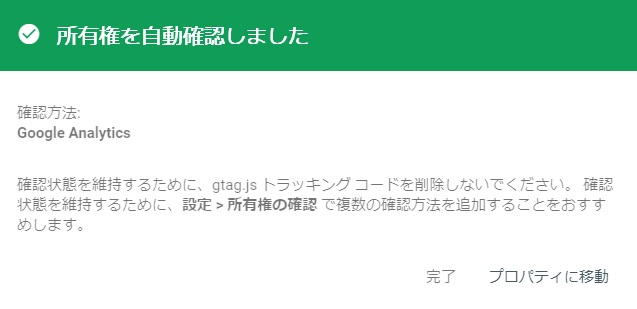
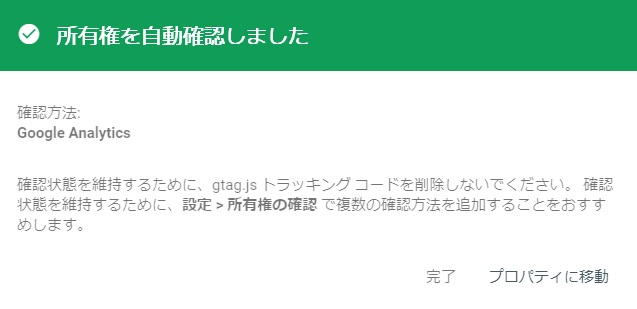
先ほどGoogleアナリティクスの連携をしたので、認証設定をすることなく所有権の確認を行ってくれます。
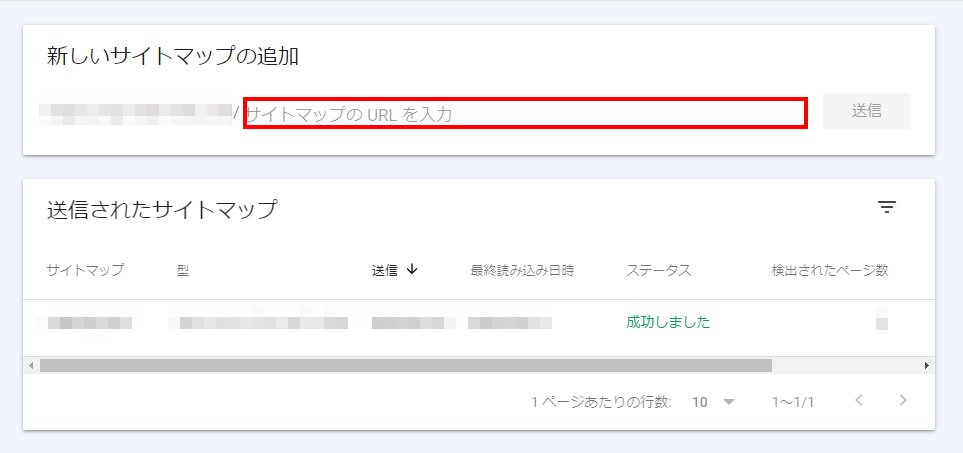
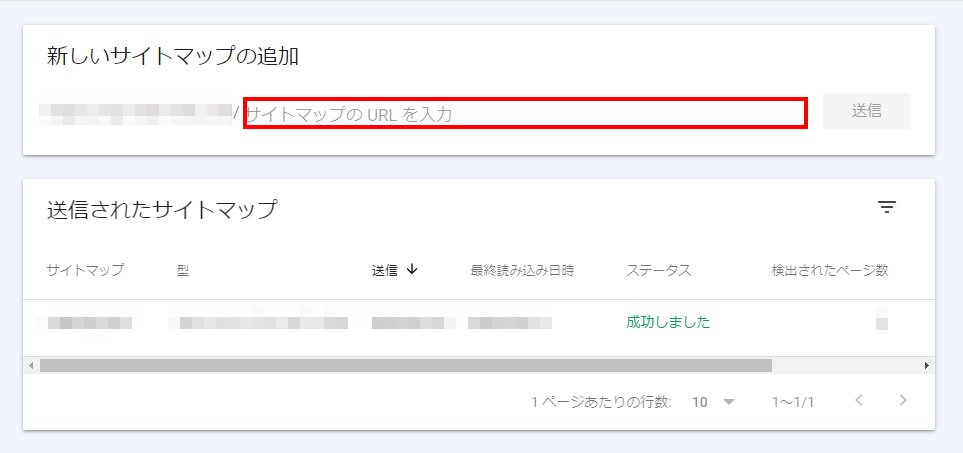
サイトマップの追加を行います。サイトマップは、All in One SEOが作成してくれているので、URLに「sitemap.xml」を入力し送信します。
ステータスが「成功しました」と表示されればOKです。既にページを公開しているのに検出されたページ数が0となっている場合は、少し反映が遅れている場合があります。時間を置いてから再度確認してみましょう。
以上で、All in One SEOとGoogleサーチコンソールの連携が完了です。
Bingウェブマスターツールの連携
既にBingウェブマスターツールの連携を済ましている人は不要です。
Bingウェブマスターツールのページを開きます。
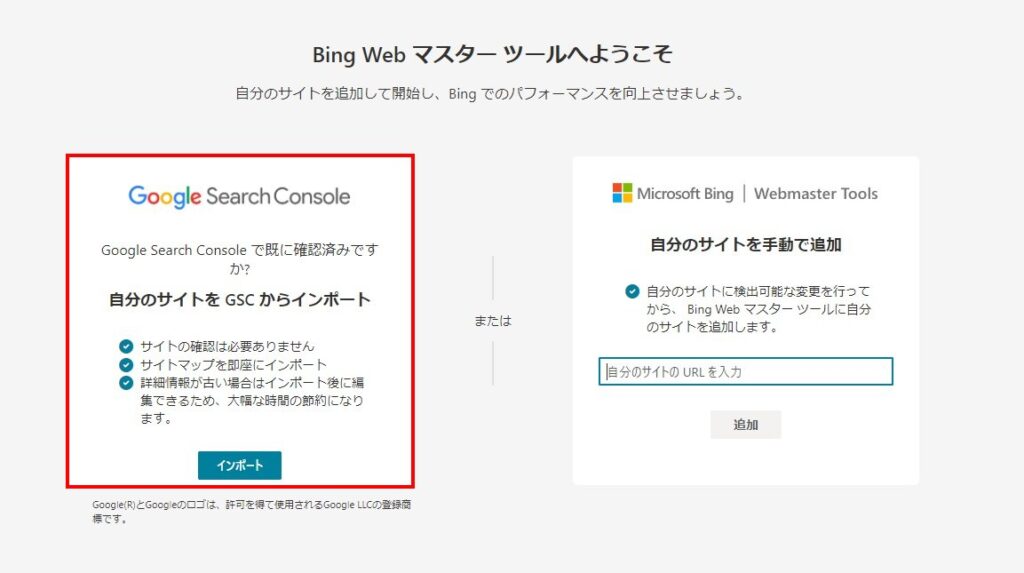
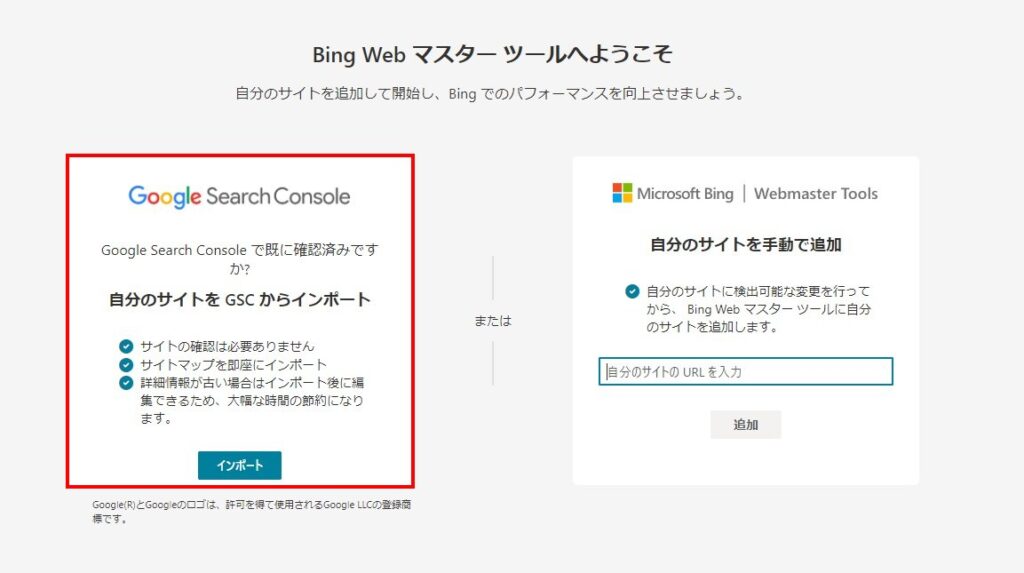
自身のサイトを追加します。追加する方法は「GSCからインポート」「手動」の2つがあります。今回はGSCからインポートの方を使用します。
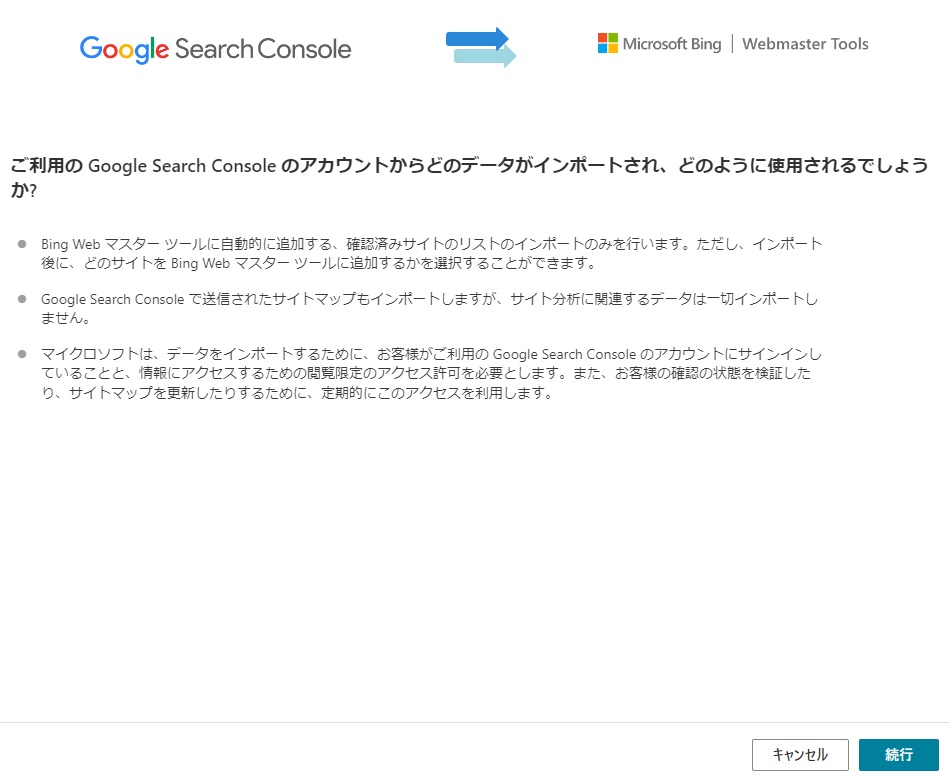
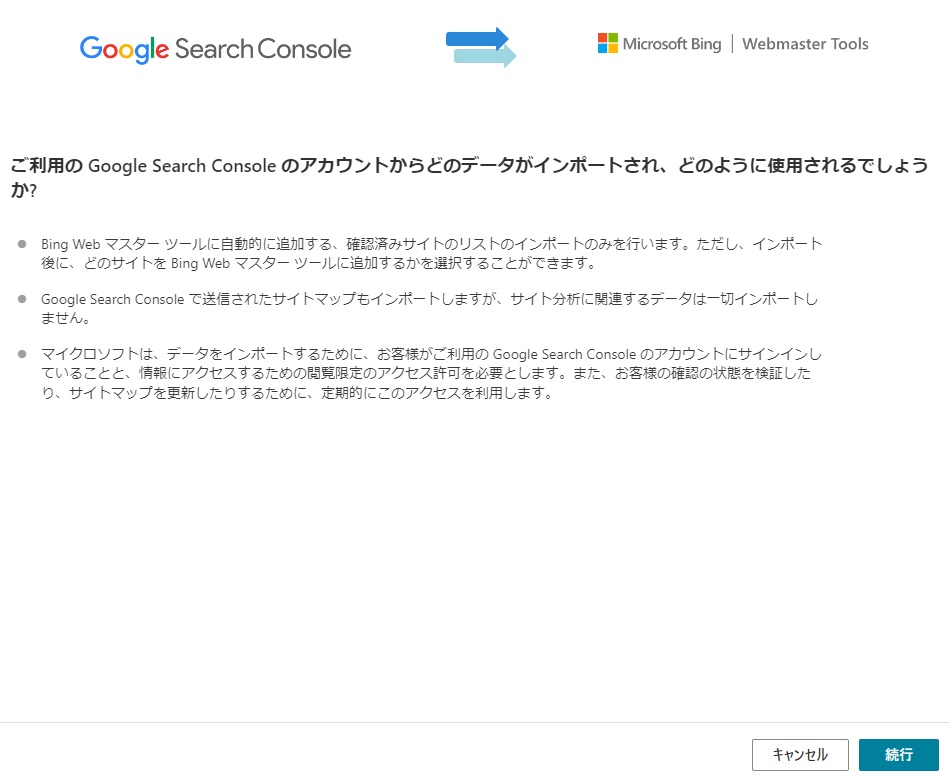
続行をクリックします。
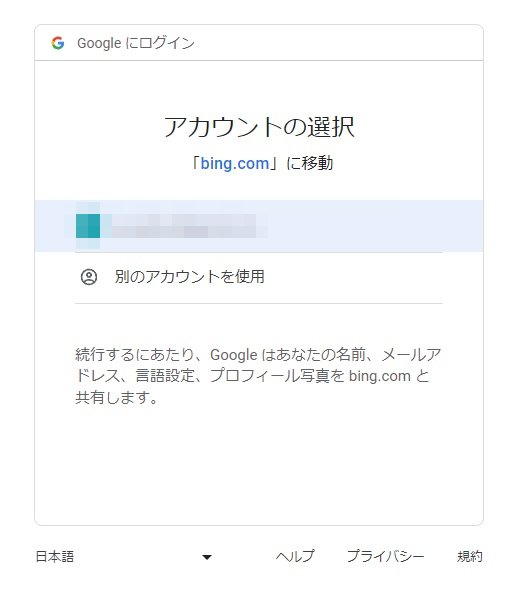
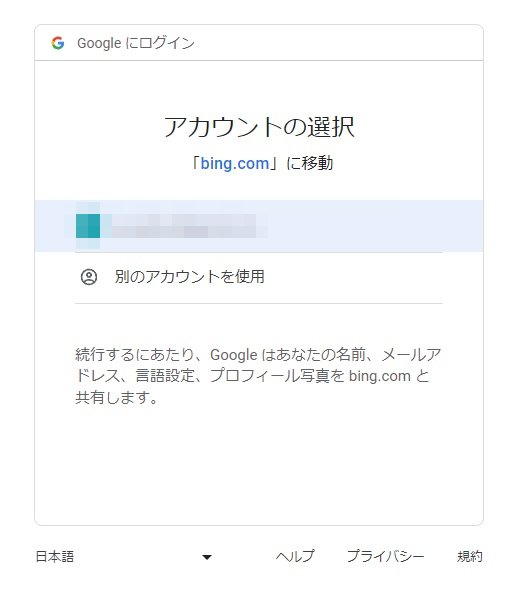
Googleサーチコンソールを作成したメールアドレスを選択します。
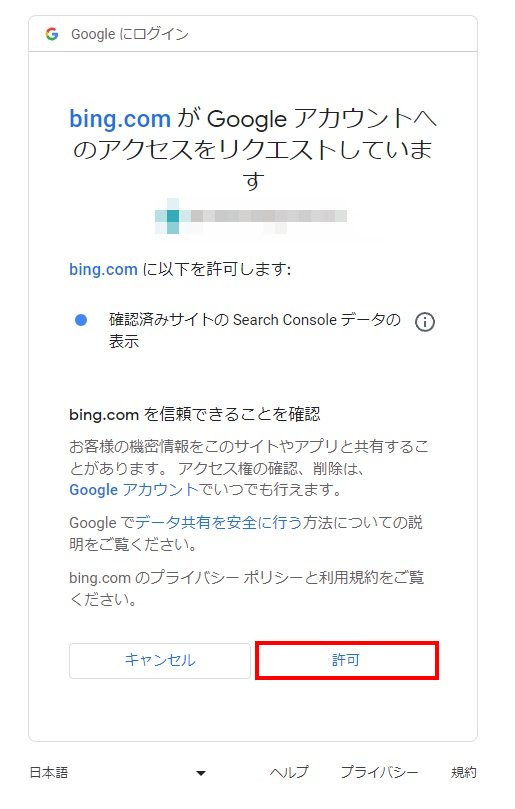
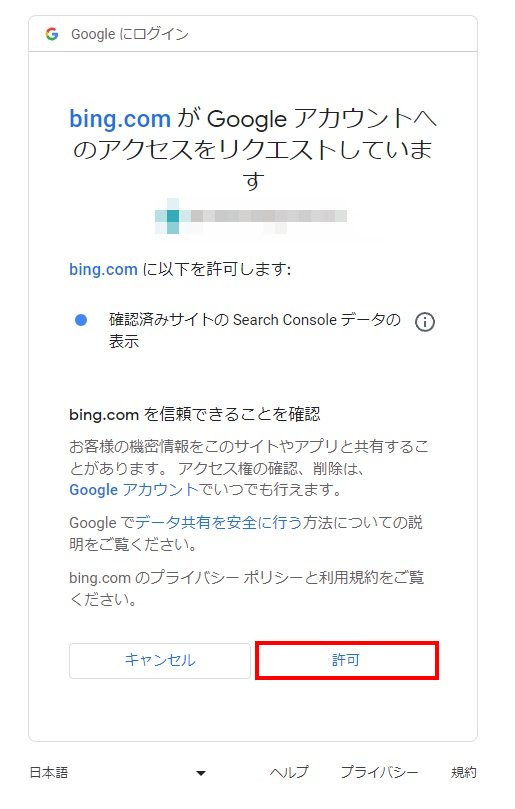
許可をクリックします。
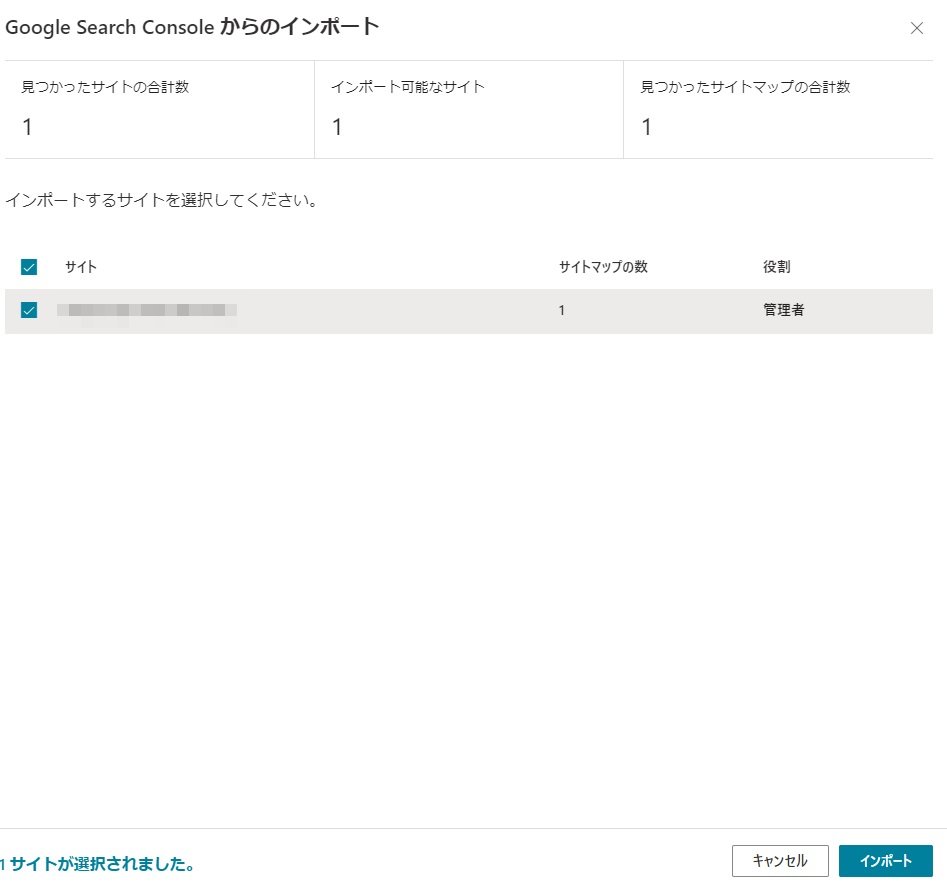
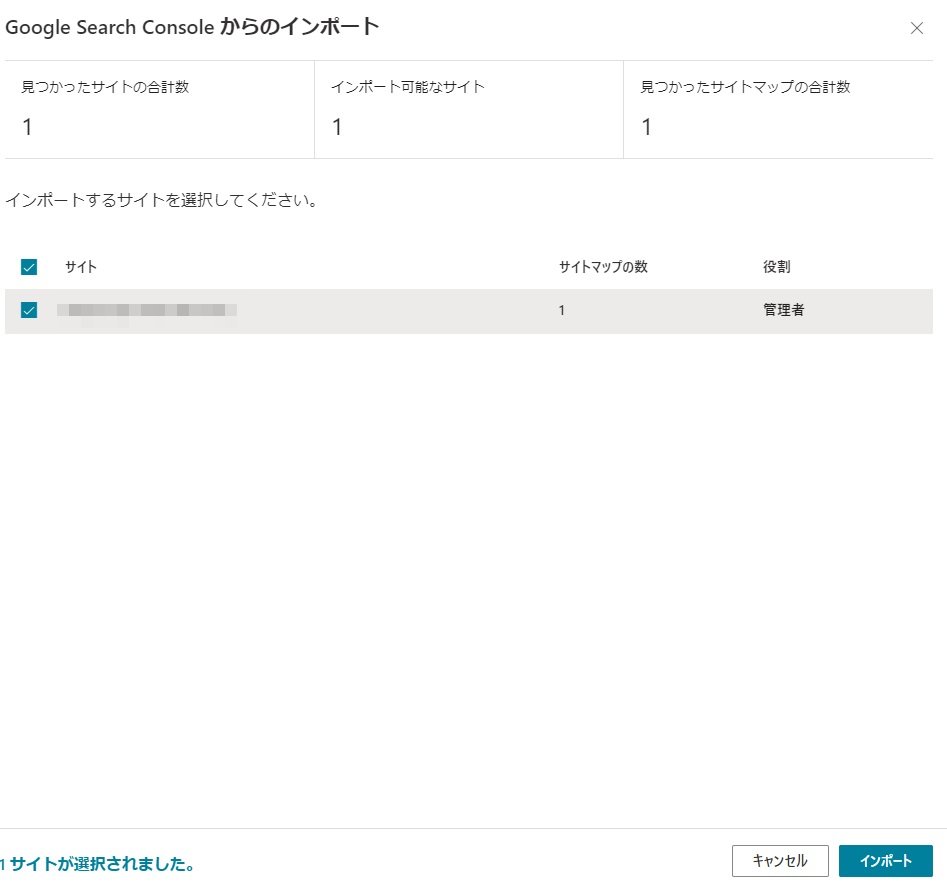
インポートするサイトを選択し「インポート」をクリックします。
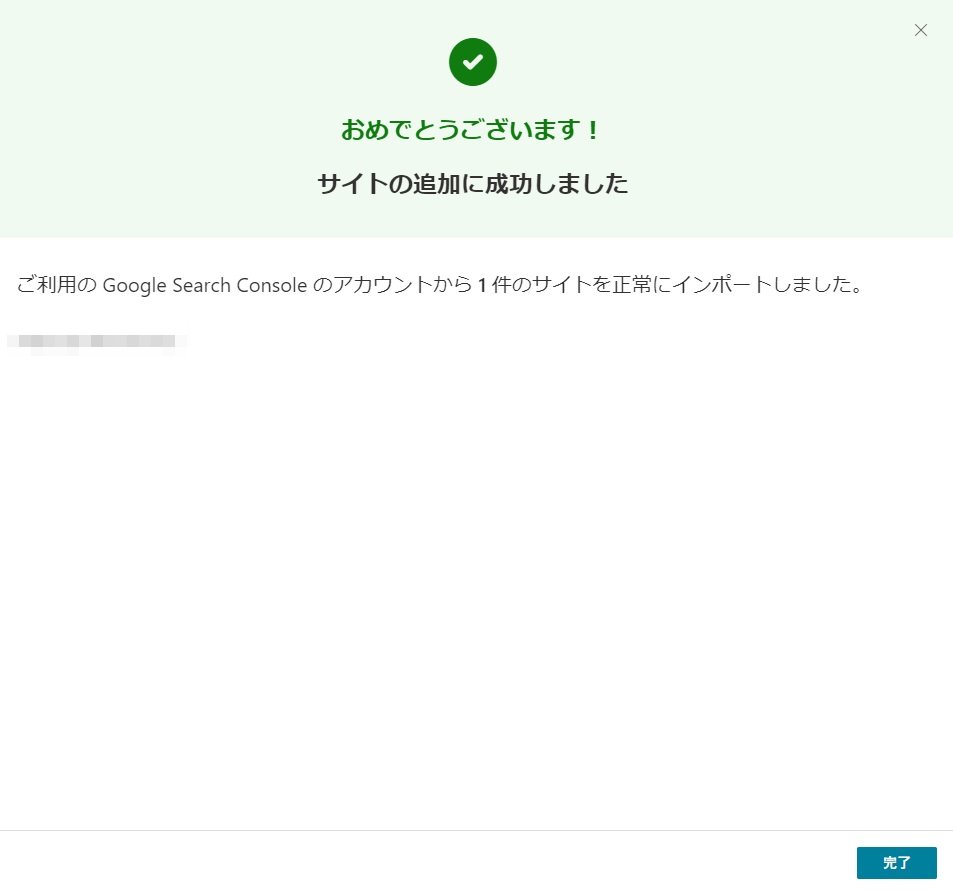
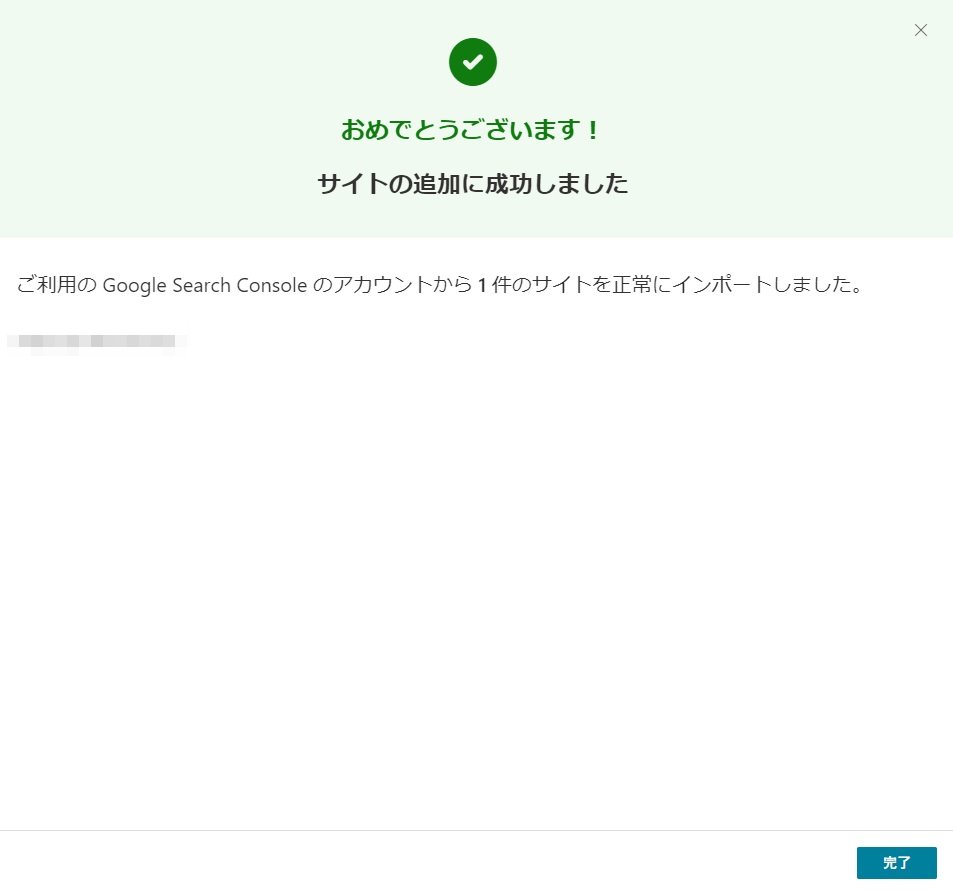
インポートが完了したら「完了」ボタンをクリックします。
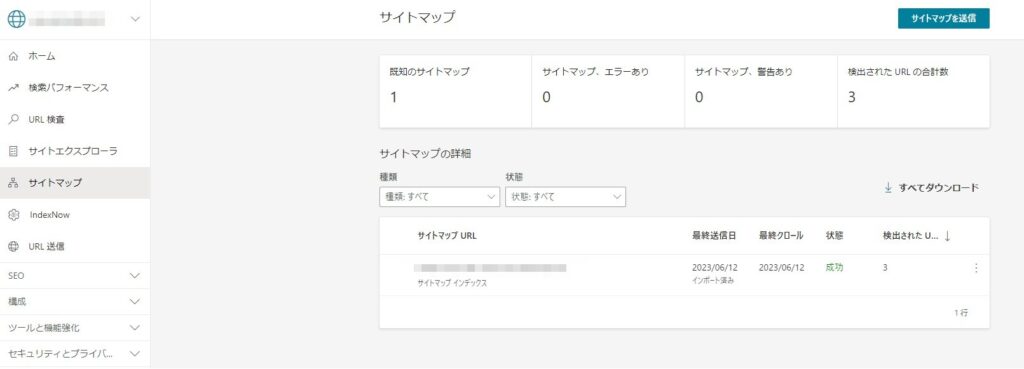
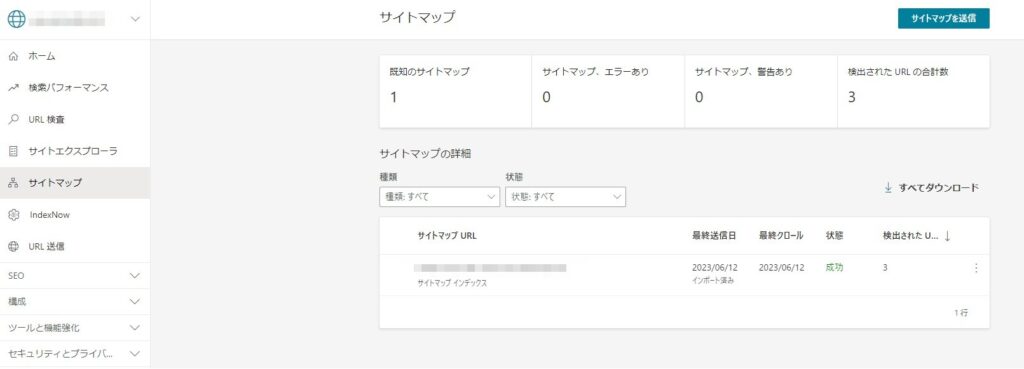
サイトマップの詳細を確認すると、サイトマップが正しく読み込んでいることが分かります。
以上で、All in One SEOとBingウェブマスターツールの連携が完了です。









