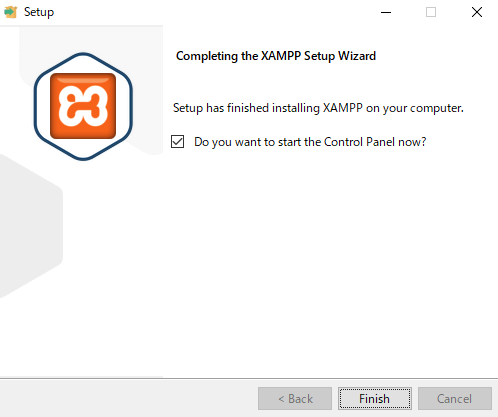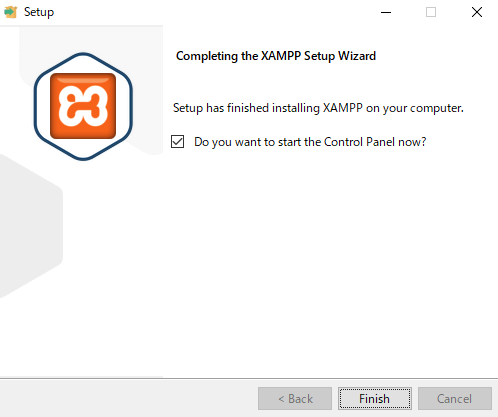本記事では、WindowsにXAMPPをインストールする手順について画像付きで分かりやすく解説しています。
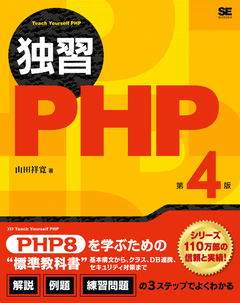
- PHPの基本構文からクラス・データベース連携・セキュリティまで学べる
- PHPによるWebアプリ開発の基礎・基本テクニックを学べる
Amazon Kindle Unlimitedに登録すると、月額980円で読み放題だからオススメだよ!
初回30日間は無料だから、まだ登録したことのない人はぜひ試してみてね!
変数名/関数名にもう悩まない!


- 美しいコードが書けるが自然と書けるようになる
- 他の開発者が理解しやすいコードになる
STEP① XAMPPをダウンロードする
まず始めに、XAMPPをこちらのサイトからダウンロードします。
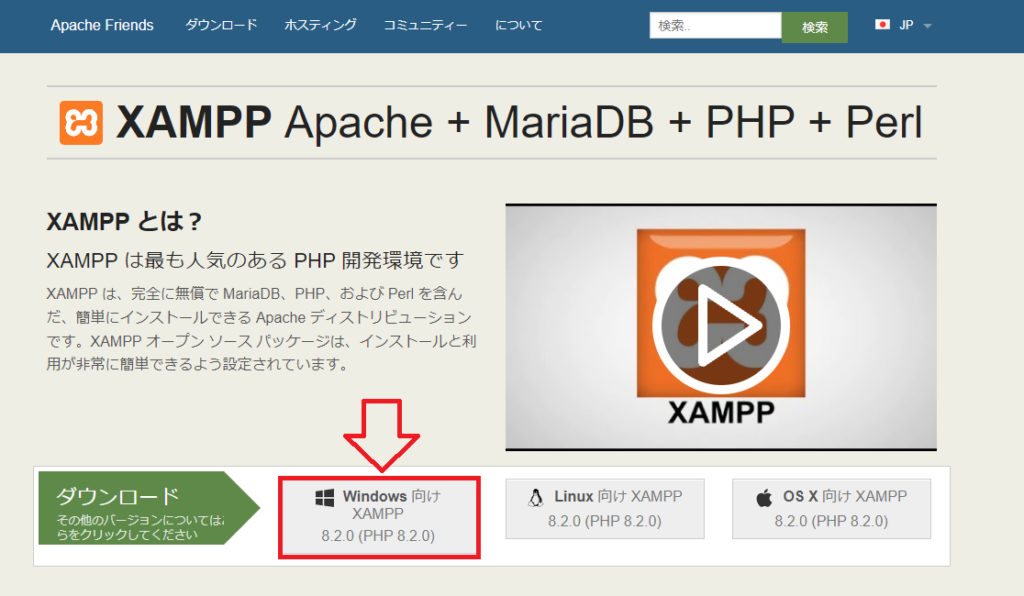
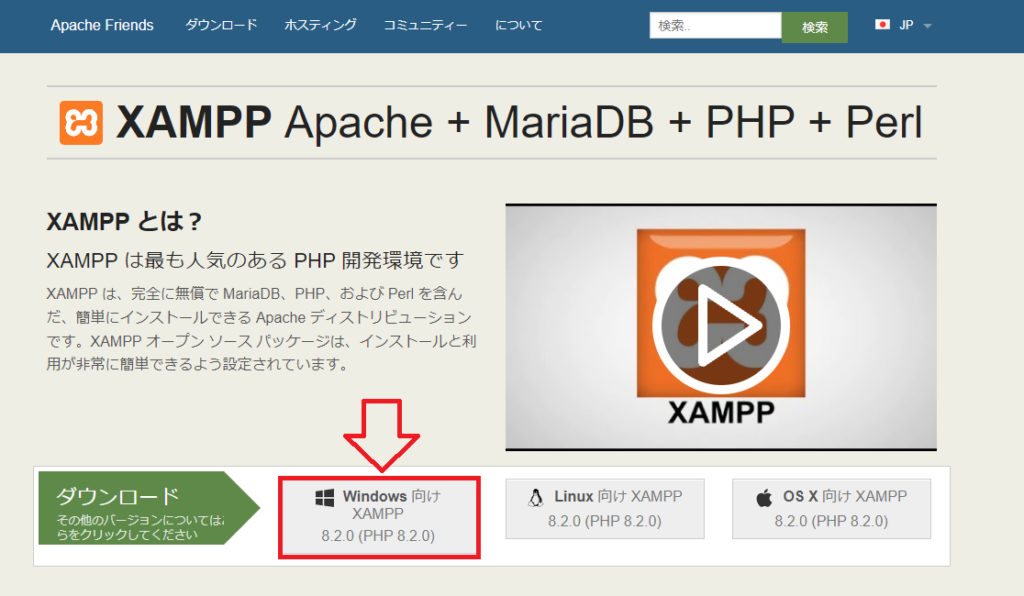
Windows/Linux/OS Xの3種類から選ぶことが出来ます。今回はWindowsで使用するので一番左にある「Windows向けXAMPP」をクリックします。
ダウンロードが完了したら、ファイル(xampp-windows-x64-x.x.x-x-VS16-installer.exe)を開きます。ユーザーアカウント制御のダイアログが表示された人は、「はい」をクリックします。
STEP② XAMPPのセットアップ
Setup – XAMPP
ファイルを開くとXAMPPのセットアップ画面が開きます。特に選択するものがないので「NEXT」をクリックします。
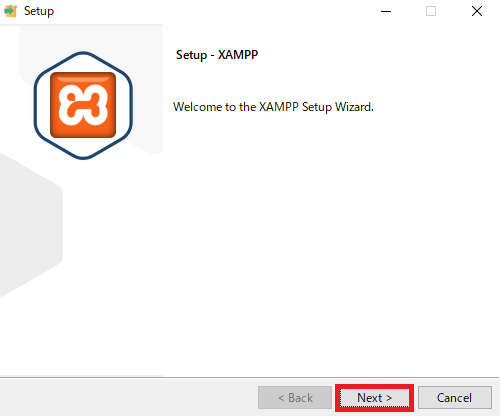
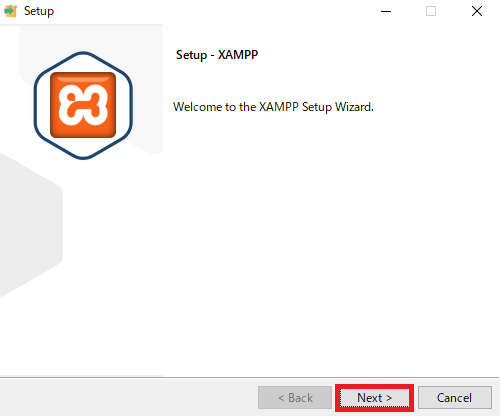
Select Components
Select Components画面では、インストールしたいソフトウェアを選択することが出来ます。特に指定が無ければデフォルト設定のまま「Next」をクリックします。
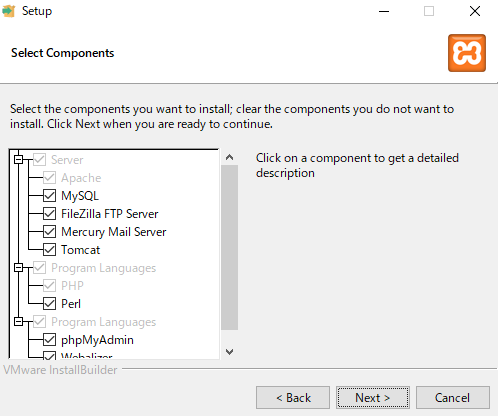
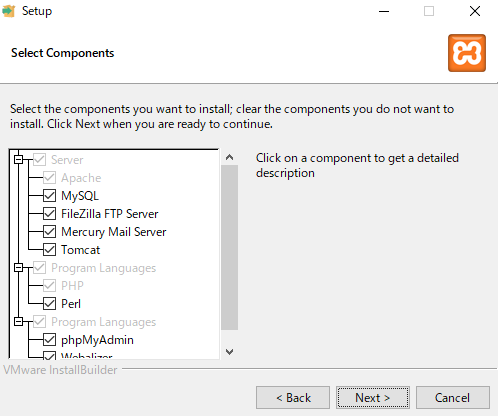
Installation folder
Installation folder画面では、インストール先のフォルダを選択します。特に指定が無ければデフォルト設定のまま「Next」をクリックします。
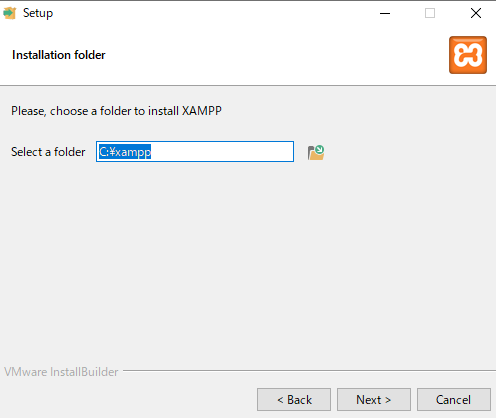
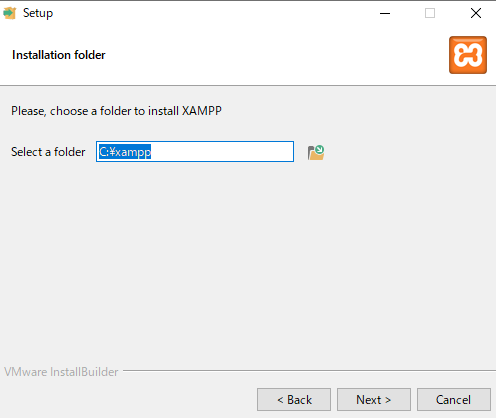
Language
Language画面では、使用言語を選択します。日本語に選択したいと思われますが残念ながら「English(英語)」と「Deutsche(ドイツ語)」しか選択肢がありません。デフォルト設定のまま「Next」をクリックします。
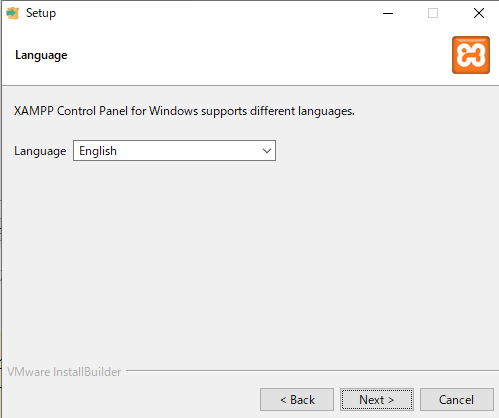
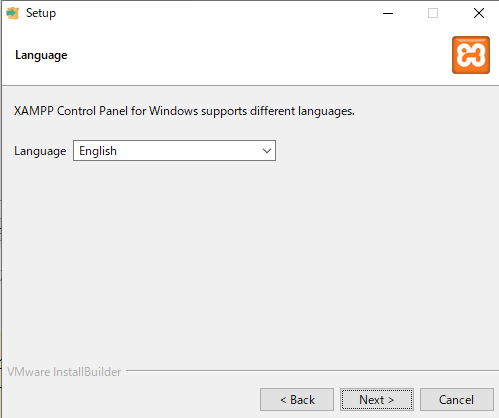
Ready to Install
Ready to Install画面の「Next」をクリックすると、XAMPPのインストールが始まります。
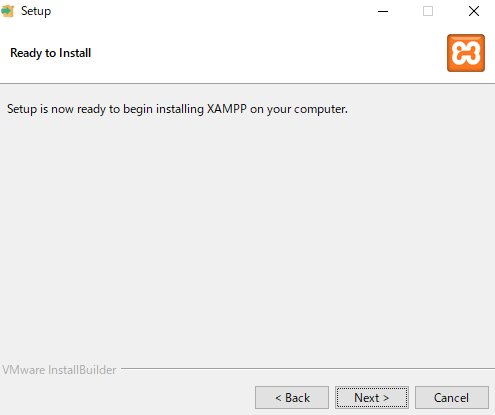
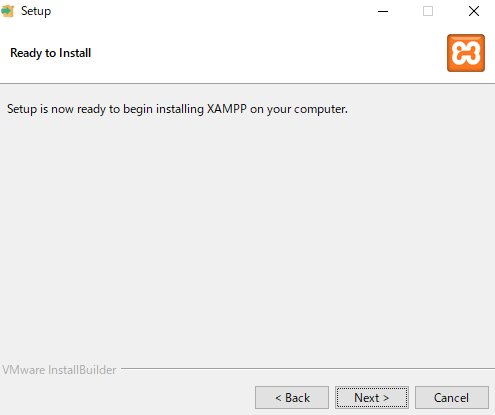
インストールにはネットワーク環境にもよりますが、1~3分程度で完了します。
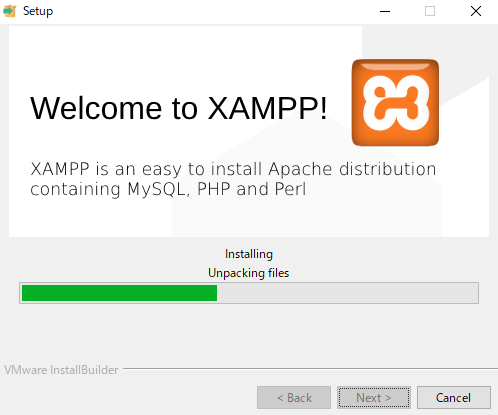
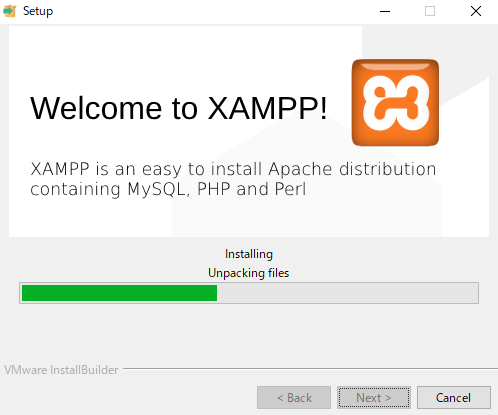
下記画像と同じ画面が表示されればXAMPPのインストールが完了です。最後に「Finish」をクリックします。