本記事では、MacでMAMPをインストールする手順について画像を用いて分かりやすく解説しています。
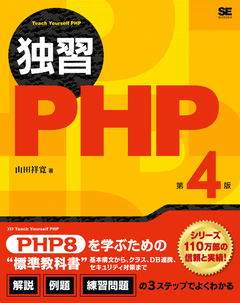
- PHPの基本構文からクラス・データベース連携・セキュリティまで学べる
- PHPによるWebアプリ開発の基礎・基本テクニックを学べる
Amazon Kindle Unlimitedに登録すると、月額980円で読み放題だからオススメだよ!
初回30日間は無料だから、まだ登録したことのない人はぜひ試してみてね!
変数名/関数名にもう悩まない!


- 美しいコードが書けるが自然と書けるようになる
- 他の開発者が理解しやすいコードになる
MAMPインストーラのダウンロード
こちらのMAMPダウンロードページにアクセスします。
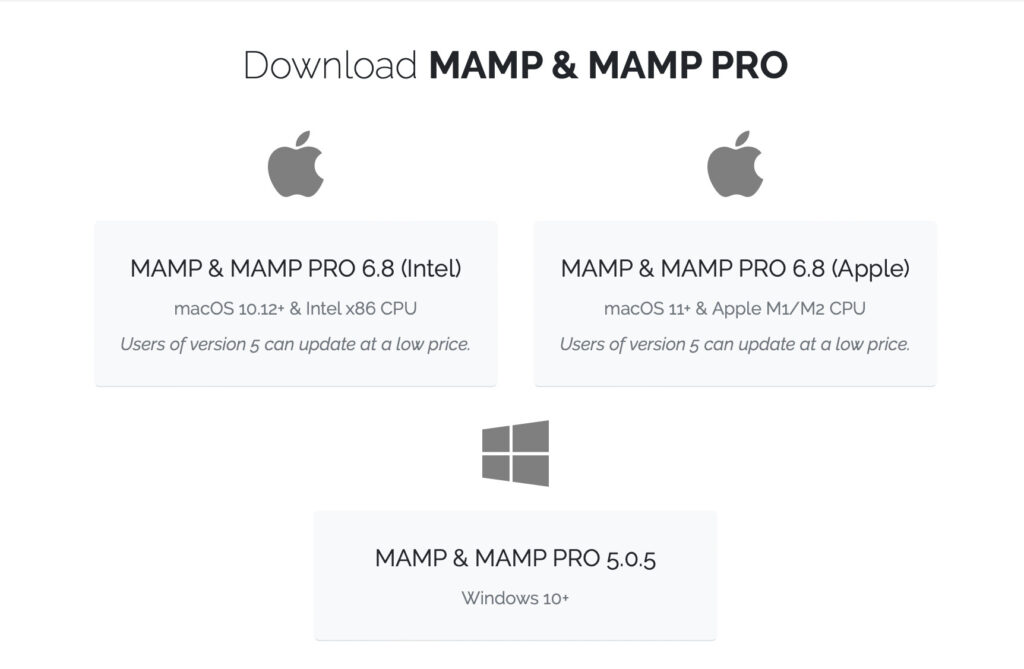
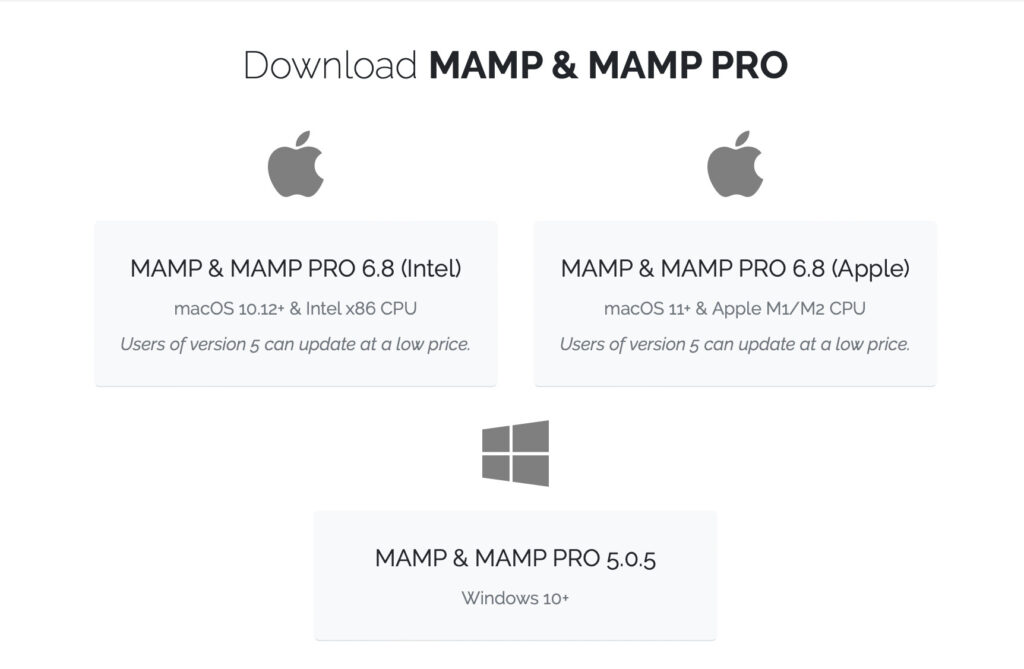
使用しているMacがIntelの場合は左側の「MAMP&MAMP PRO○.○(Intel)」を、M1/M2などのAppleの場合は右側の「MAMP&MAMP PRO○.○(Apple)をダウンロードします。500MBの容量をダウンロードするため、多少時間がかかります。
以上で、インストーラのダウンロードが完了です。続いて、ダウンロードしたインストーラを使用してMAMPをインストールします。
MAMPのインストール
先ほどダウンロードしたインストーラを開きます。
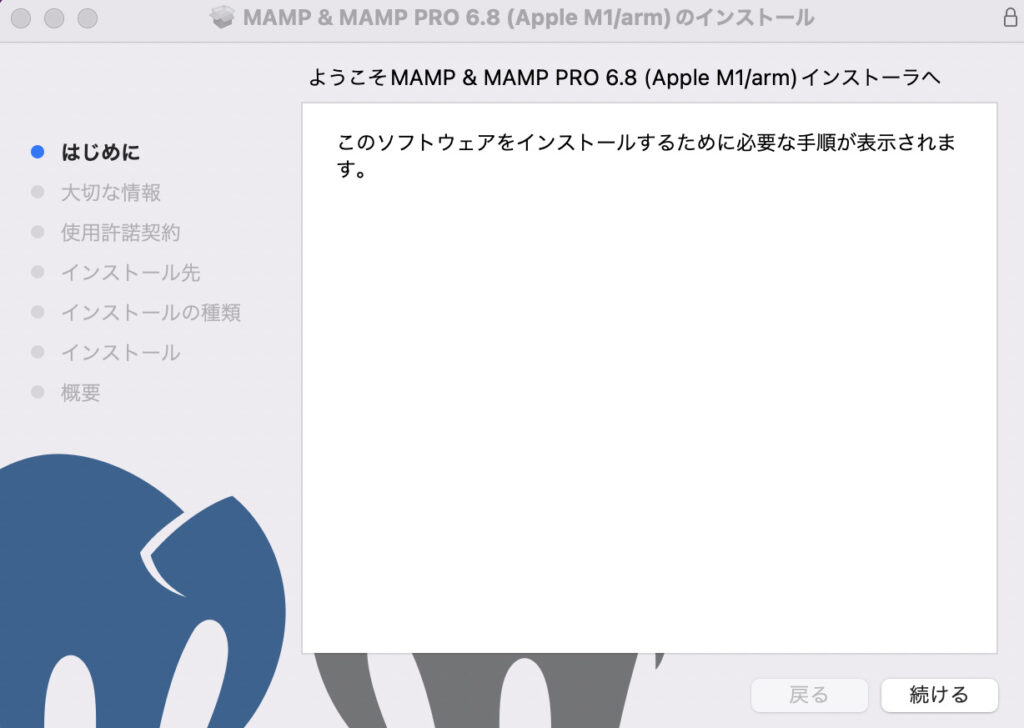
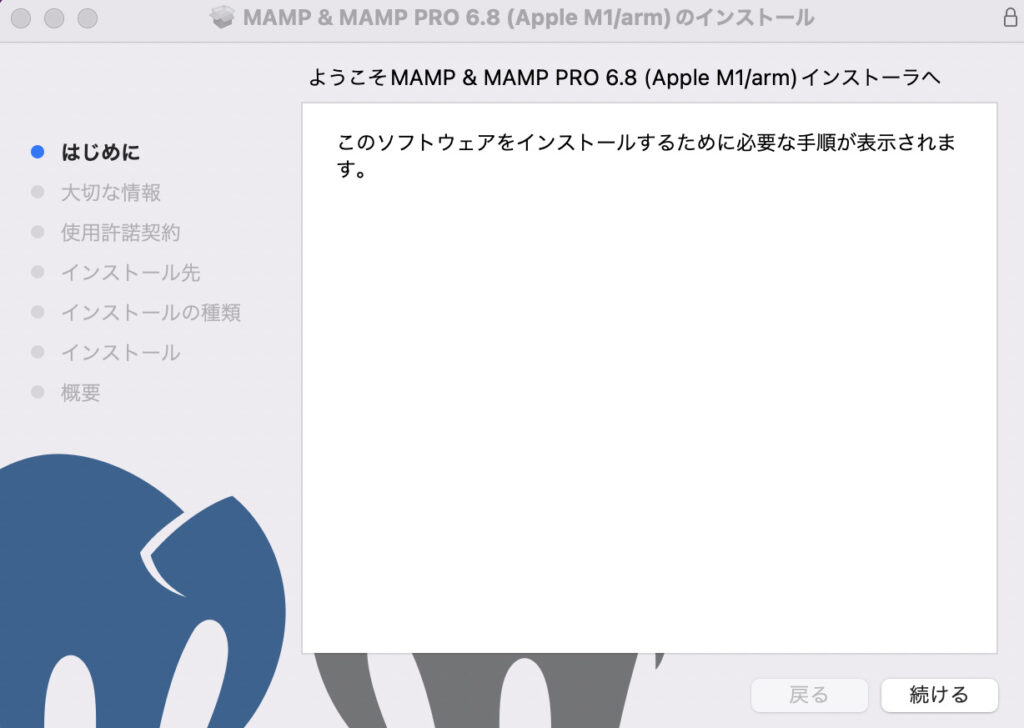
インストーラを開くと、「はじめに」の画面が表示されます。続けるをクリックします。
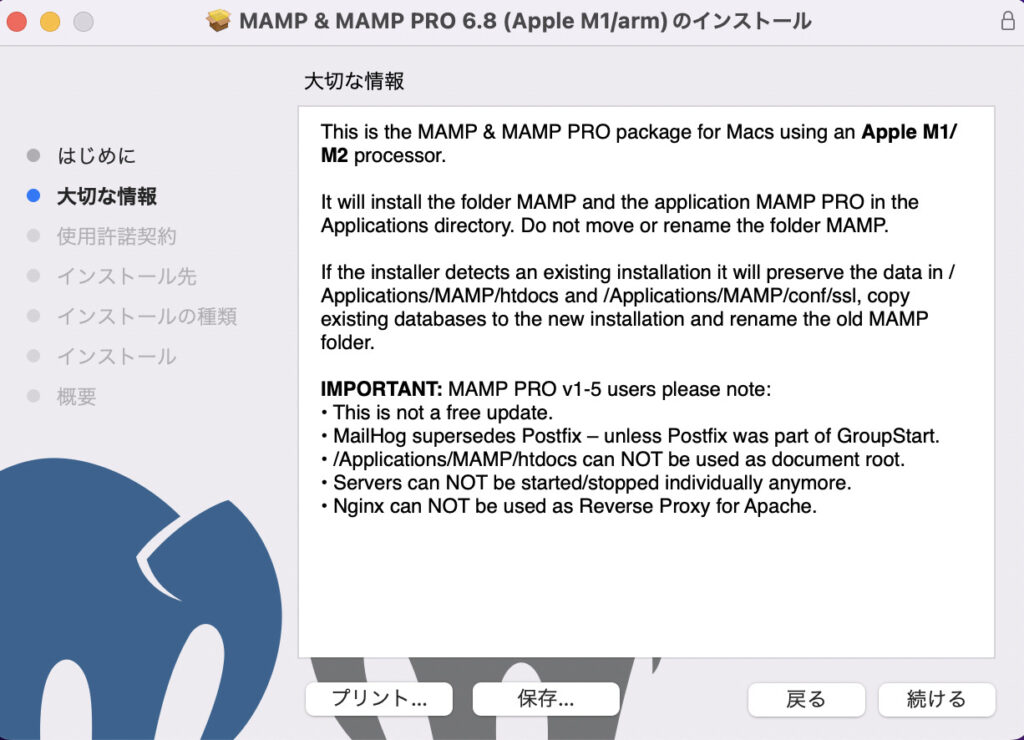
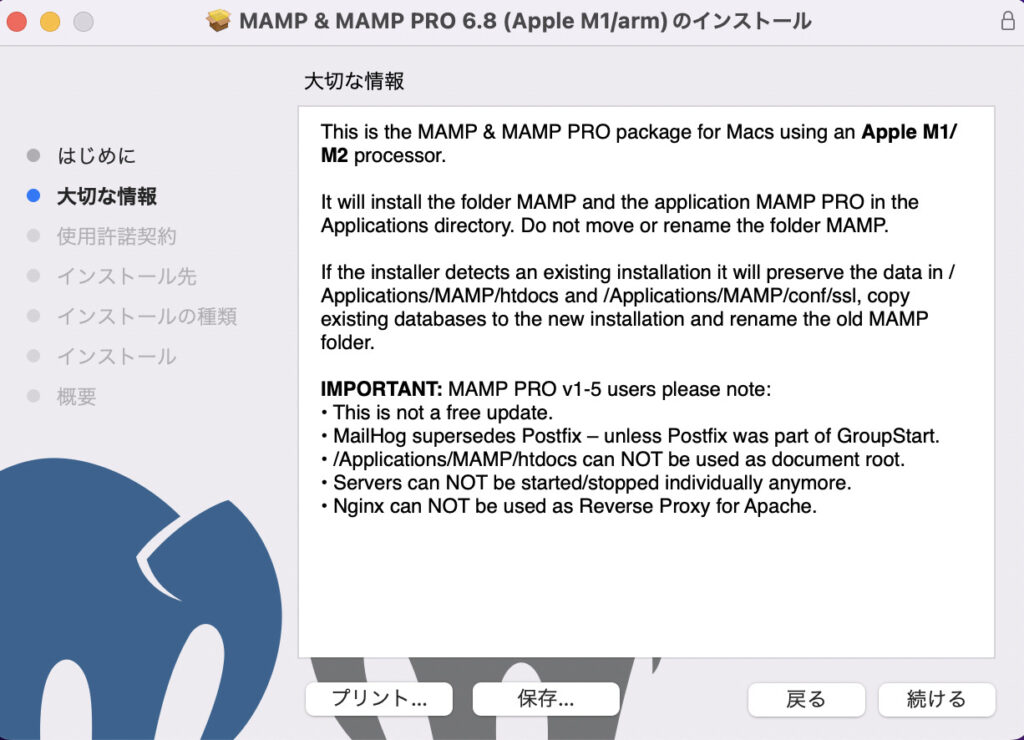
「大切な情報」の画面が表示されます。続けるをクリックします。
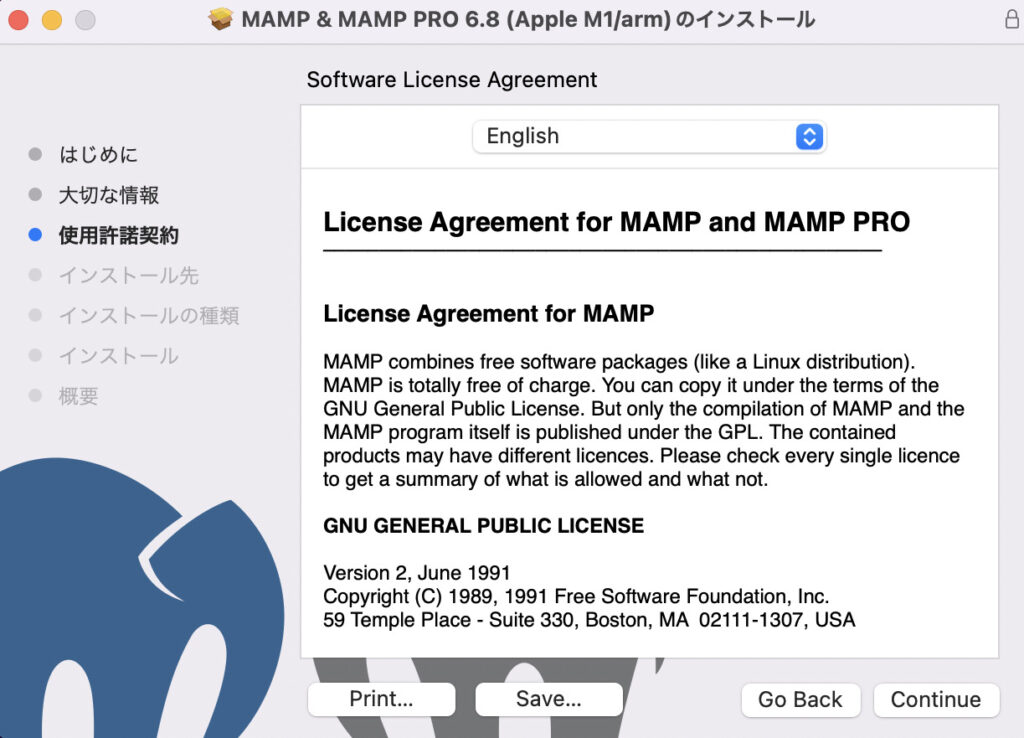
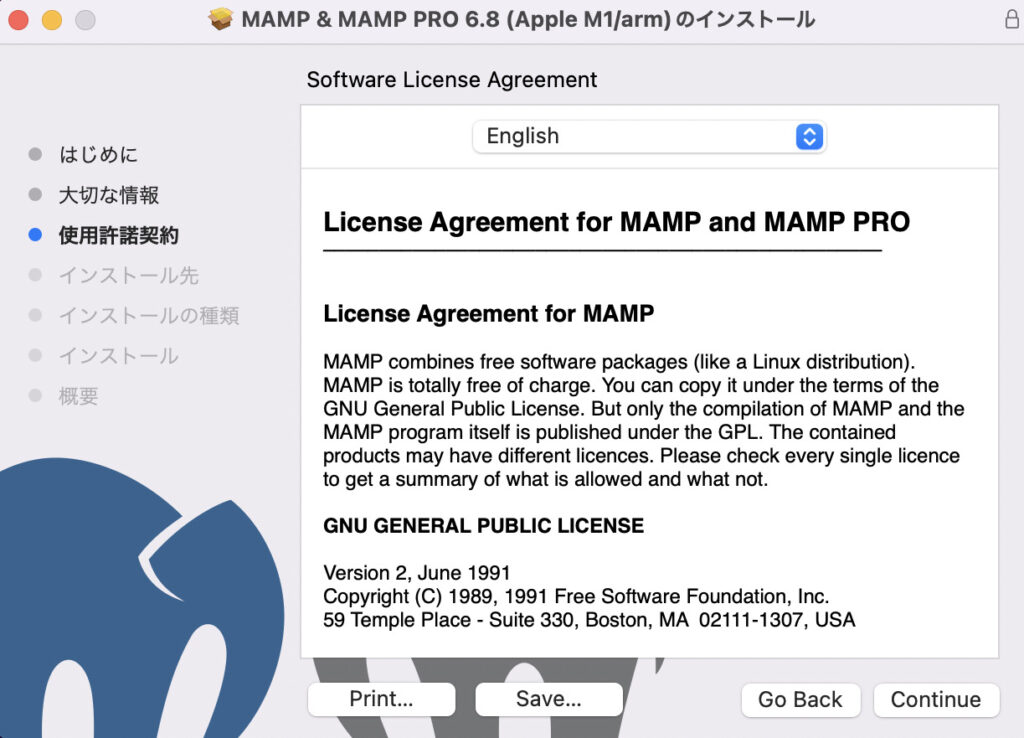
「使用許諾書」の画面が表示されます。Continueをクリックします。
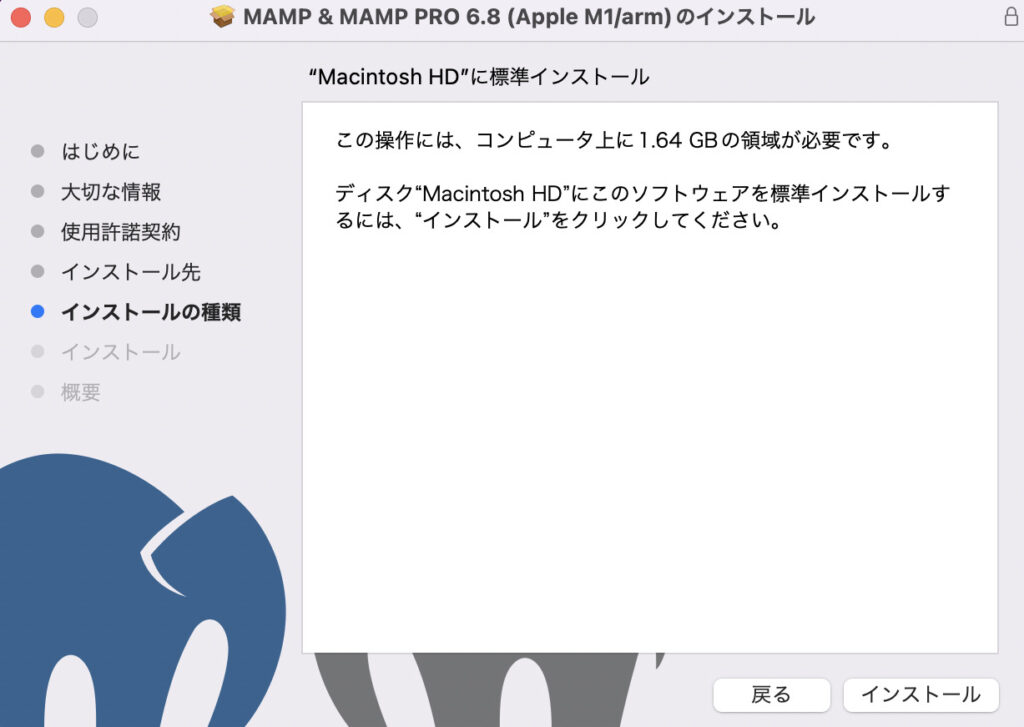
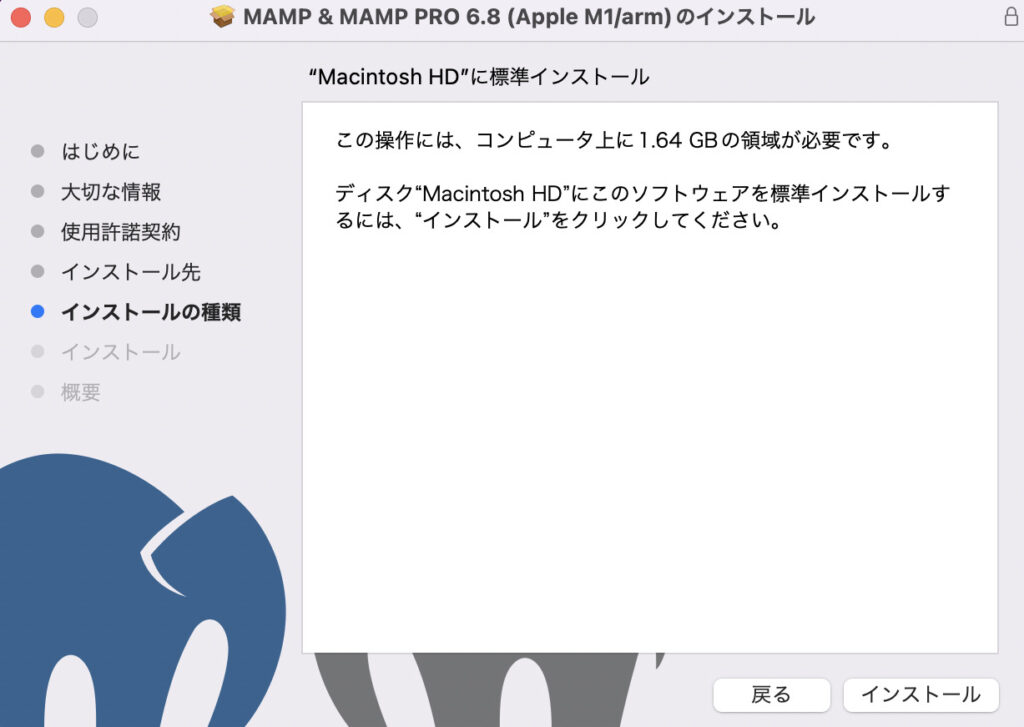
「インストールの種類」の画面が表示されます。インストールをクリックします。
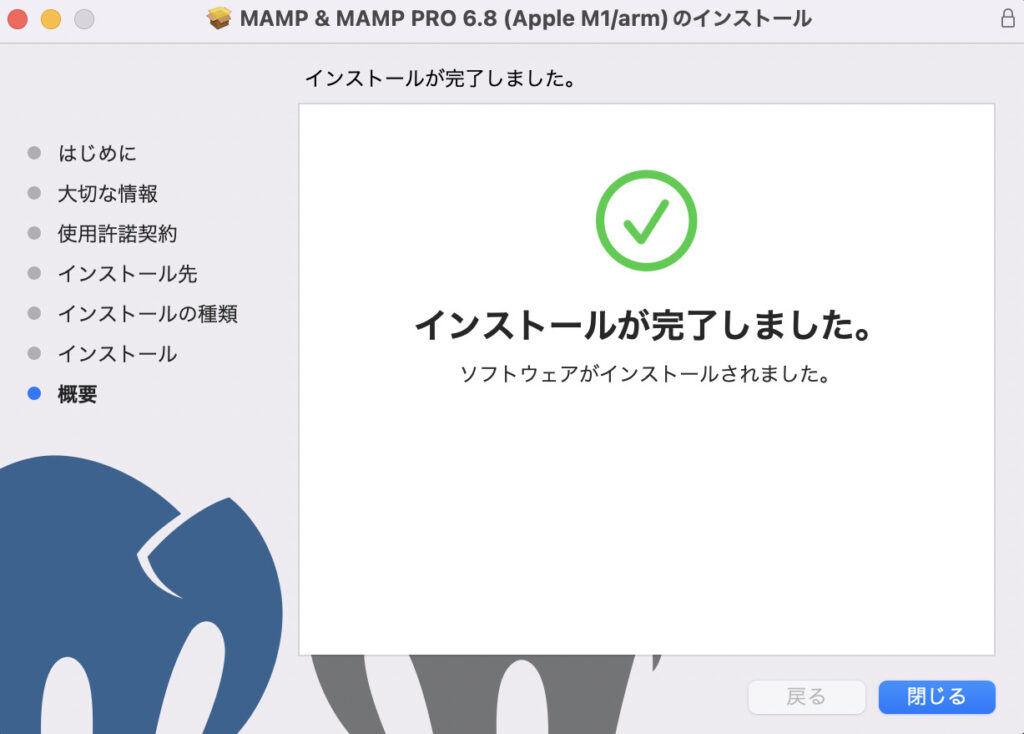
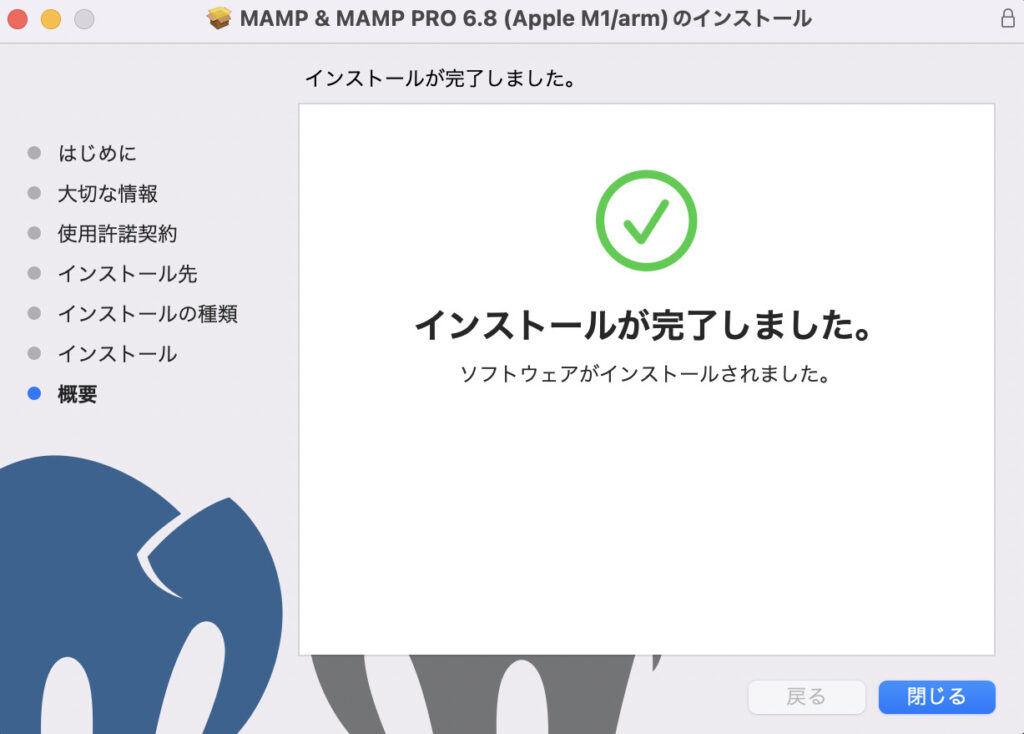
インストール完了画面が表示されます。閉じるをクリックします。
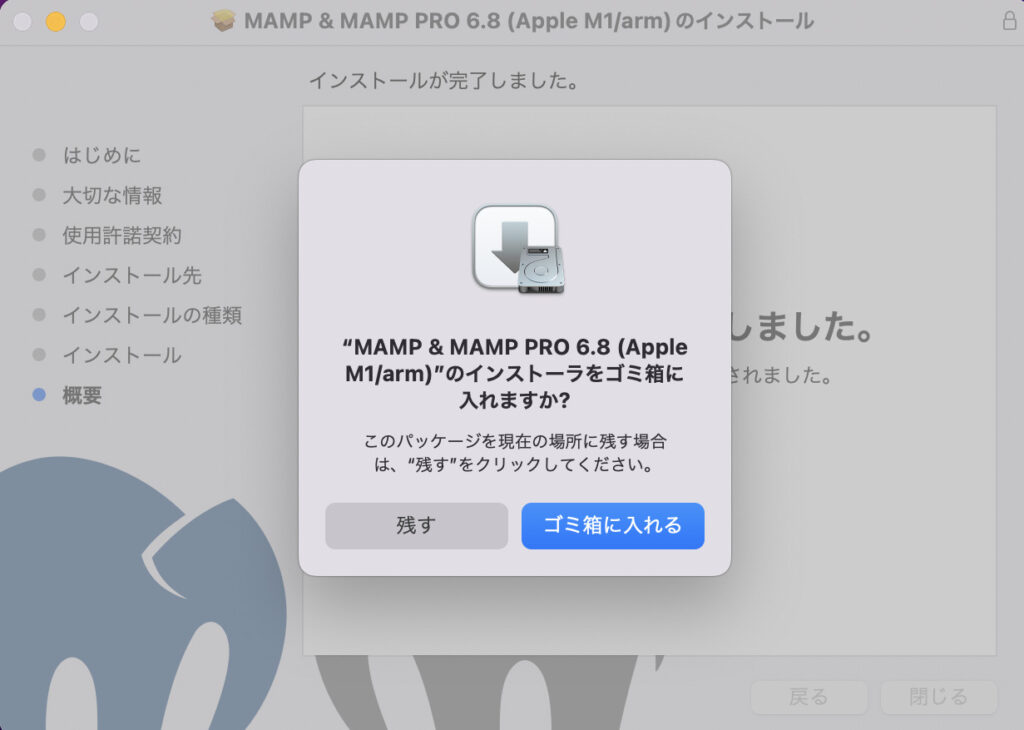
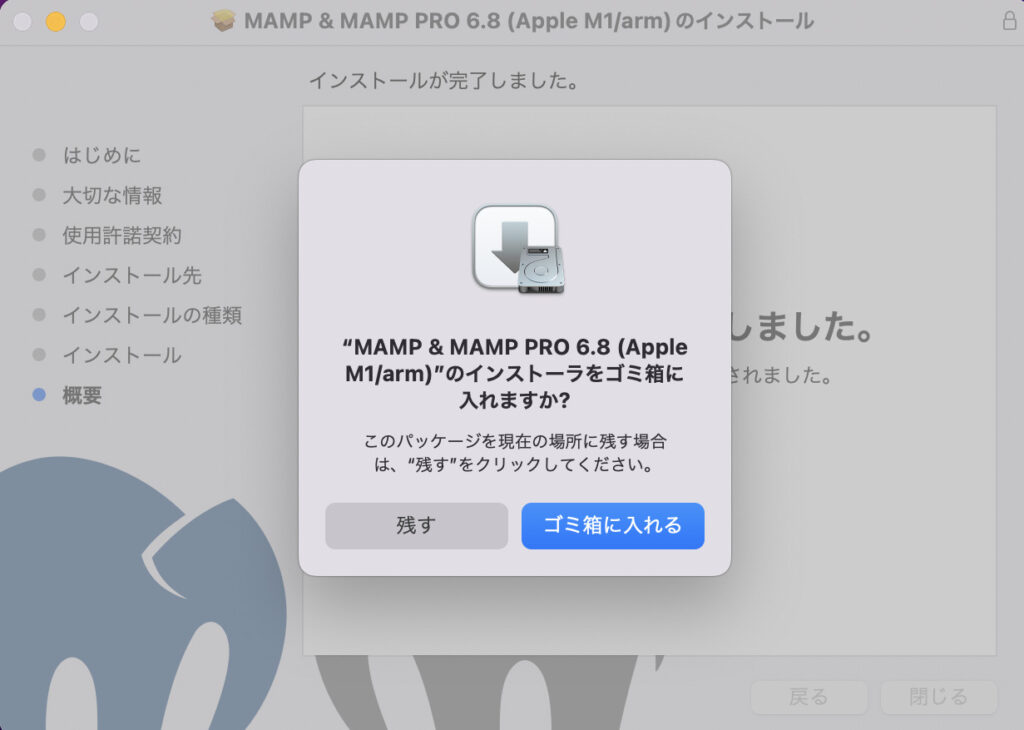
MAMPのインストールが完了したので、ダウンロードしたインストーラ不要になります。ゴミ箱に入れるを選択します。
MAMPの動作確認
最後にMAMPの動作確認を行います。
適当に一つPHPファイルを作成します。今回はmamp-test.phpというファイルに以下のコードを記述します。
<?php
echo 'MAMPのテストファイルです。';作成したphpファイルをMAMPディレクトリ→htdocsディレクトリの配下に配置します。MAMPディレクトリの開き方は、Finder→アプリケーション内にあります。
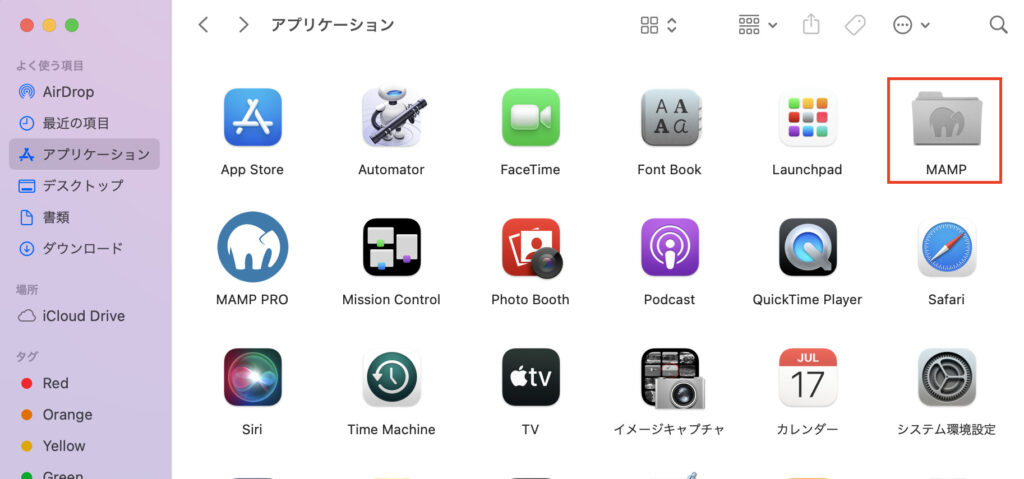
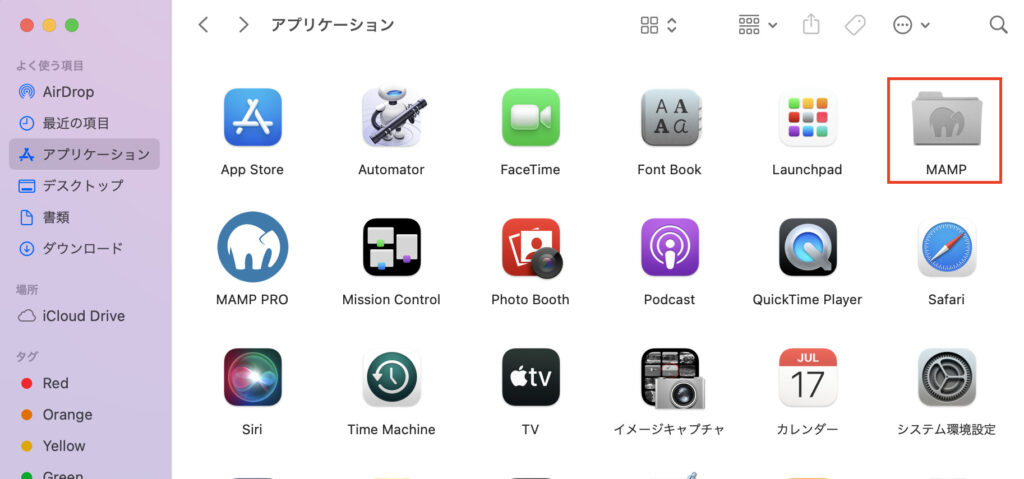
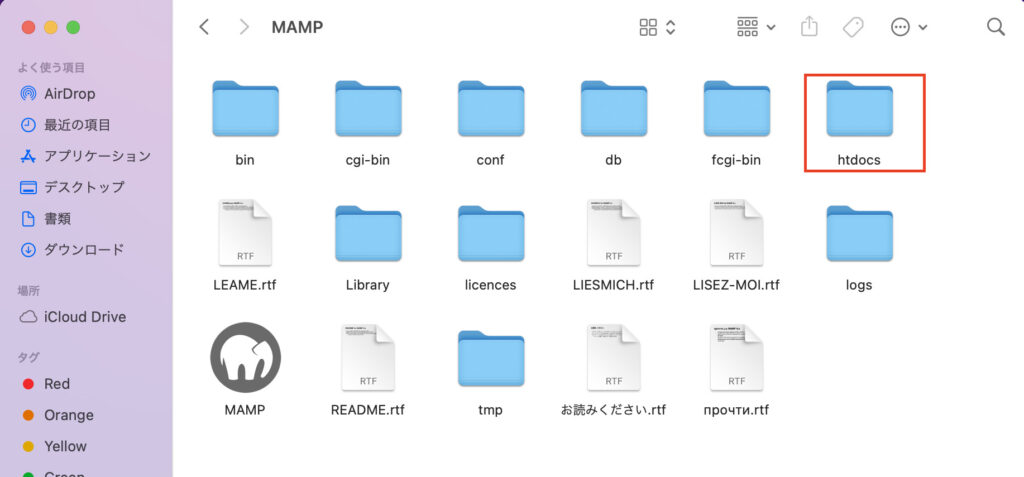
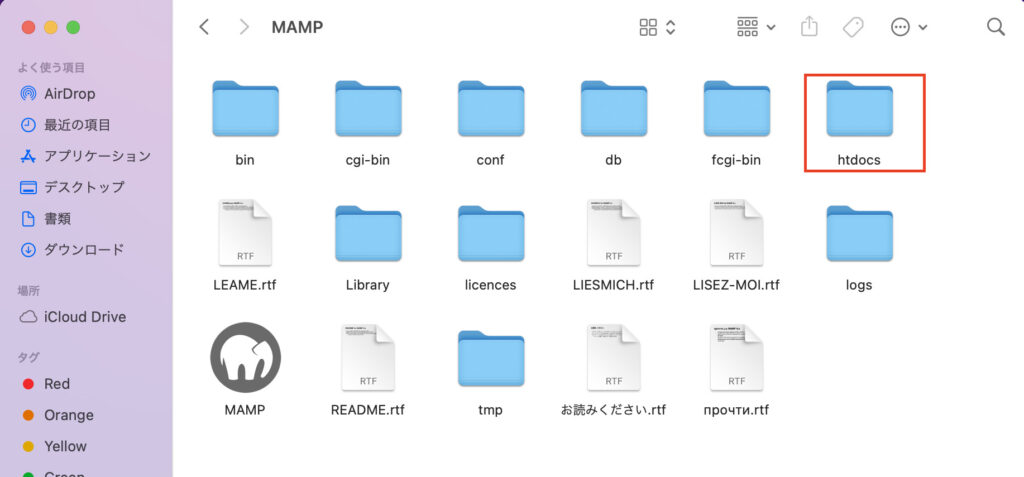
続いて、MAMPを起動します。
LaunchpadからMAMPを開きます。MAMPは象のアイコンです。
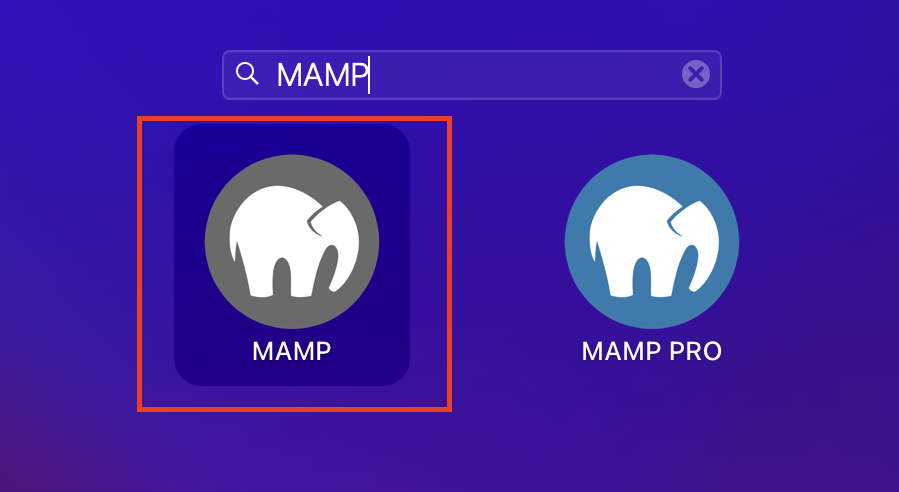
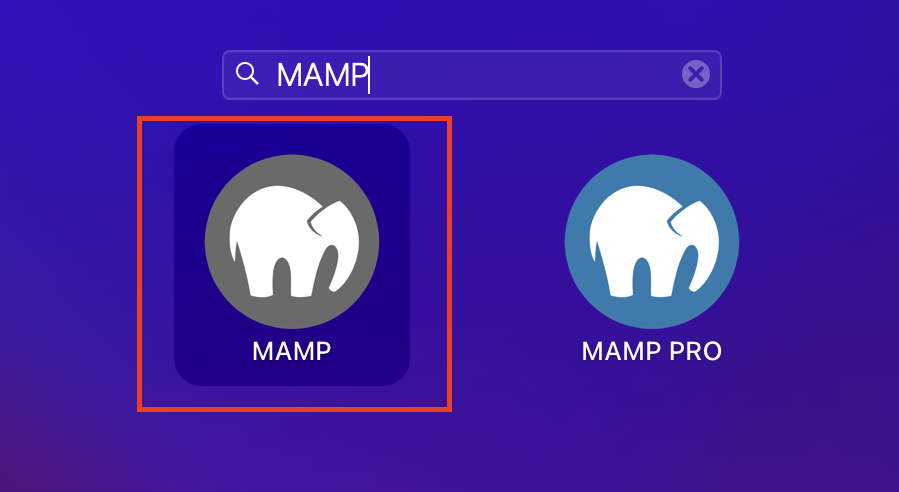
MAMPが開いたら、右上にある「Start」をクリックします。MAMPに搭載されているWebサーバーとMySQLが起動します。
Webサーバーが立ち上がると自動でローカルサーバーが立ち上がります。もし立ち上がらない方は、Startの左にある飛行機マークの「WebStart」をクリックします。
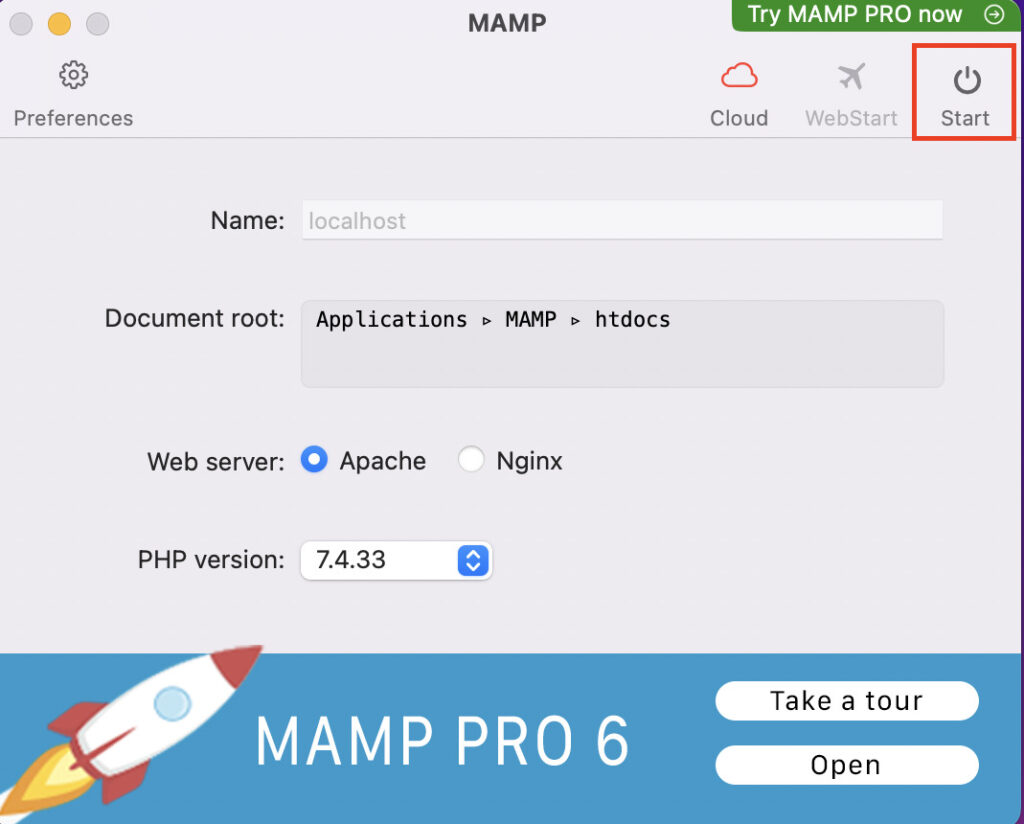
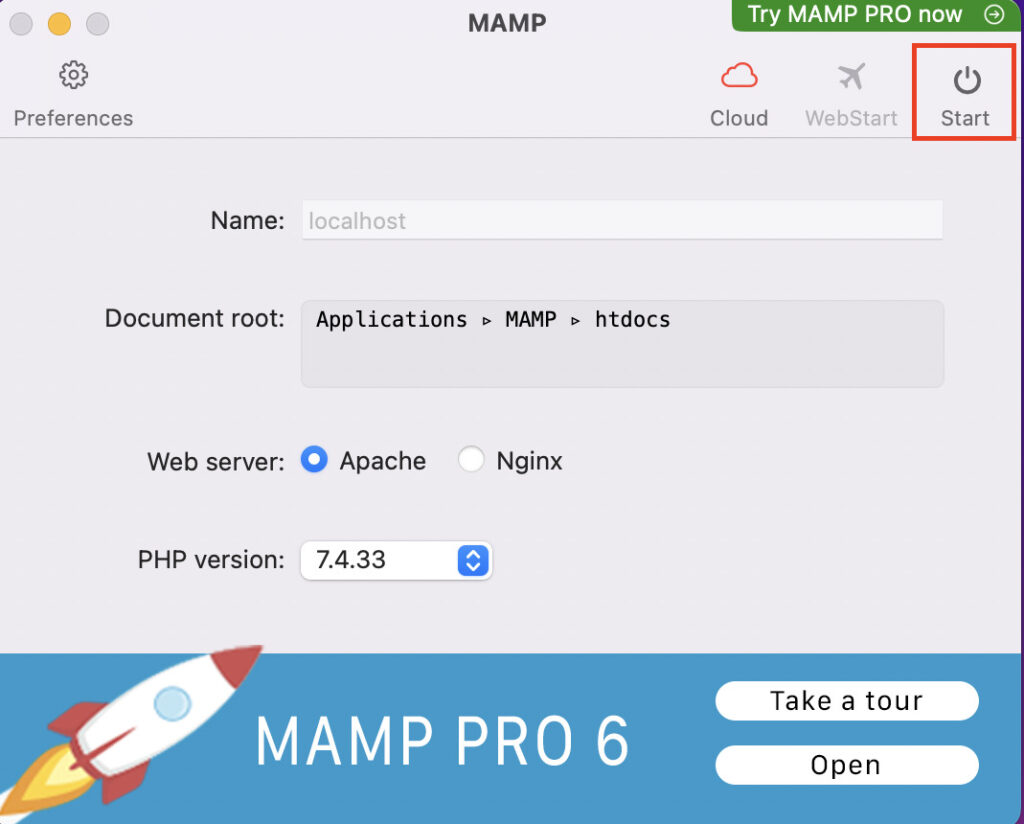
立ち上がったサイトのグローバルメニューに「My Website」があるので、それをクリックします。
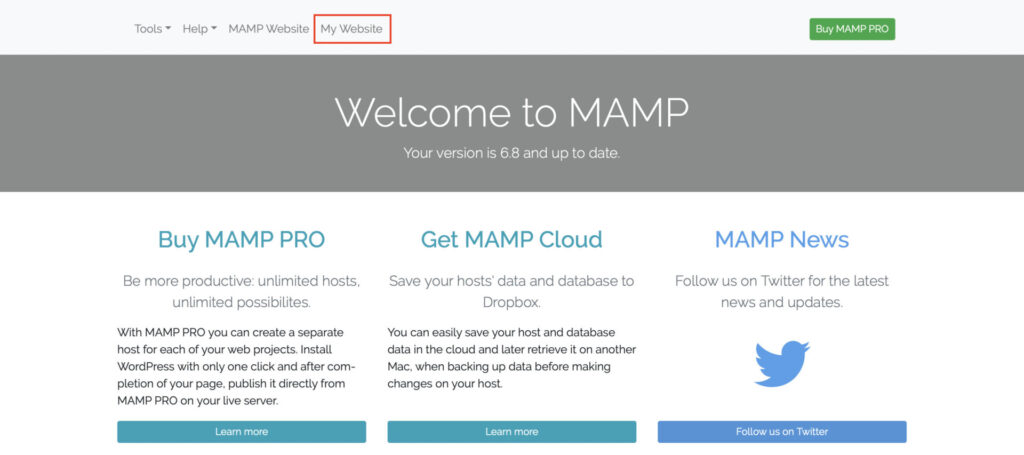
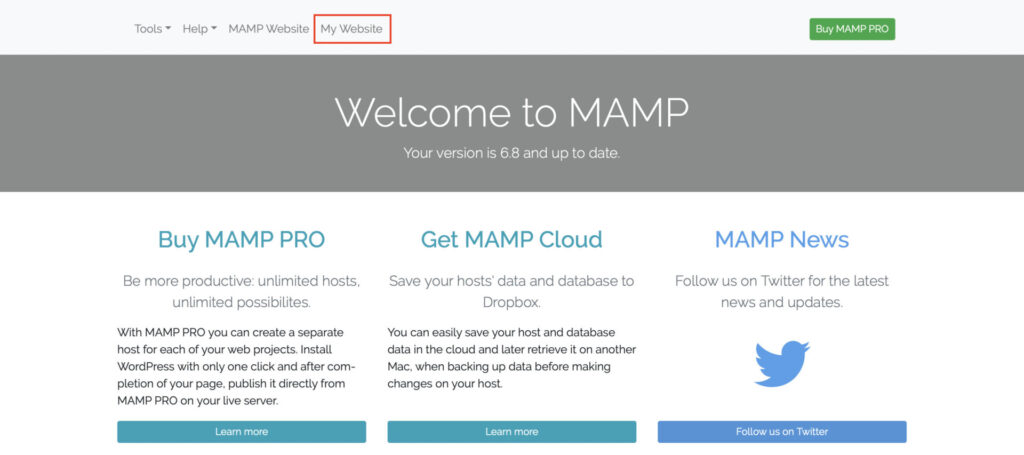
すると、ローカルサーバーのルートディレクトリに移動することが出来ます。デフォルトでは、ポート番号が8888で設定されているため、URLは「http://localhost:8888」になります。
先ほど作成したmamp-test.phpが表示されているのでクリックします。
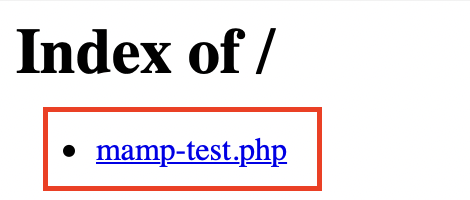
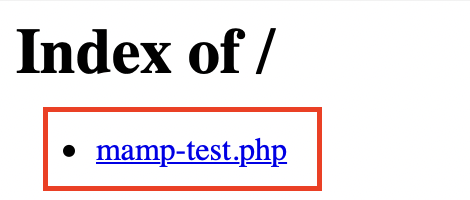
すると、mamp-test.phpに記載したコードが実行されブラウザに「MAMPのテストファイルです。」が表示されます。


以上で、MAMPの動作確認が完了です。









