本記事では、JavaScriptで指定した要素の位置までスクロールさせる方法について解説しています。
JavaScriptの学習におすすめ書籍
1冊ですべて身につくJavaScript入門講座
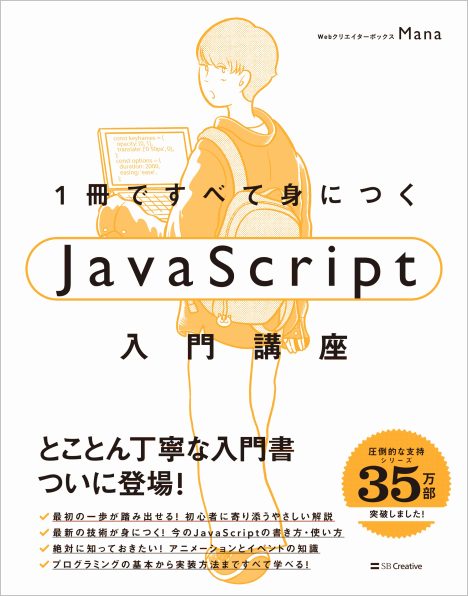
メリット
- 誰でも分かるように嚙み砕いて説明してくれる
- アニメーションの知識が深く学べる
- 1つのWebサイトを作りながら学べる
Amazon Kindle Unlimitedに登録すると、月額980円で読み放題だからオススメだよ!
初回30日間は無料だから、まだ登録したことのない人はぜひ試してみてね!
全プログラマー必見!
変数名/関数名にもう悩まない!
変数名/関数名にもう悩まない!
リーダブルコード


メリット
- 美しいコードが書けるが自然と書けるようになる
- 他の開発者が理解しやすいコードになる
著:Dustin Boswell, 著:Trevor Foucher, 解説:須藤 功平, 翻訳:角 征典
¥2,640 (2023/07/23 02:48時点 | Amazon調べ)
目次
scrollIntoViewメソッドの使い方
指定した要素の位置までスクロールさせたい場合は、scrollIntoViewメソッドを使用します。基本的な使い方は以下のとおりです。
Element.scrollIntoView(arg);構文解説
- Element:スクロール位置の基準要素を指定
- arg:boolean(true/false)を指定
実際に、scrollIntoViewメソッドを使用して特定の要素位置までスクロールするサンプルコードを用意したので、動作確認してみましょう。
<!DOCTYPE html>
<html lang="en">
<head>
<meta charset="UTF-8" />
<meta http-equiv="X-UA-Compatible" content="IE=edge" />
<meta name="viewport" content="width=device-width, initial-scale=1.0" />
</head>
<style>
div {
height: 2000px;
}
</style>
<body>
<input id="btn" type="button" value="h1までスクロールします" />
<div></div>
<h1>hoge</h1>
<div></div>
<script src="index.js"></script>
</body>
</html>const btn = document.querySelector("#btn");
btn.addEventListener("click", () => {
const h1 = document.querySelector("h1");
h1.scrollIntoView(true);
});ゆっくりスクロールさせたい場合
一瞬で指定した要素位置まで移動するのではなく、アニメーションが掛かっているように見せたい時はbehaviorオプションに値を指定します。オプションに指定できる値は以下のとおりです。
auto(初期値):ブラウザの初期動作。アニメーションはしない
smooth:アニメーションさせるautoが初期値に設定されているので、オプションを指定していない場合はアニメーションのようなスクロールではなく即時に指定した要素まで移動します。
オプションの値にsmoothをセットして、アニメーションのようなスクロールがされるようコードを修正してみましょう。
const btn = document.querySelector("#btn");
btn.addEventListener("click", (e) => {
const h1 = document.querySelector("h1");
h1.scrollIntoView({
behavior: "smooth",
});
});スクロールで止まる位置を変更させたい場合
スクロールで止まる位置を画面上部ではなく、中央や下部に変更させたい時はblockオプションに値を指定します。オプションに指定できる値は以下のとおりです。
start(初期値):画面の上端と要素の上端が重なる位置までスクロール
center:要素が画面の上下の中央になる位置までスクロール
end:画面の下端と要素の下端が重なる位置までスクロール
nearest:startかendの近い方を選択startが初期値に設定されているので、オプションを指定していない場合は画面の上端と要素の上端が重なる位置までスクロールされます。
オプションの値にcenterをセットして、画面中央の位置でスクロールを止めるようコードを修正してみましょう。
const btn = document.querySelector("#btn");
btn.addEventListener("click", (e) => {
const h1 = document.querySelector("h1");
h1.scrollIntoView({
block: "center",
});
});








